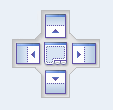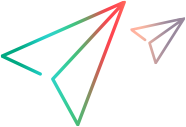VuGen 用户界面
VuGen 编辑器和窗格是将用于录制、回放和调试 Vuser 脚本的环境。
在本主题中:
VuGen 工作区
通过 VuGen 工作区,可以录制、编辑和调试 Vuser 脚本。VuGen 工作区按如下划分:
1

|
左面板是项目管理窗格 (例如解决方案资源管理器) 的默认位置。 |
| 2 | 中间面板包含脚本编辑器,用于编辑和调试 Vuser 脚本。此面板还是显示各种报告和工具 (例如“录制报告”和“运行时设置”) 的页面的默认位置。 |
| 3 | 右面板是“属性”和“步骤工具箱”窗格的默认位置。 |
| 4 | 底部面板是各种其他窗格 (例如“快照”窗格) 的默认位置。 |
如何修改 VuGen 布局
VuGen 窗口由多个区域组成。每个区域可以包含多个窗格,例如“错误”窗格和“快照”窗格。某个区域中包含多个窗格时,这些窗格在该区域中将显示为选项卡。本节介绍如何自定义和修改 VuGen 窗口中显示的区域和窗格。
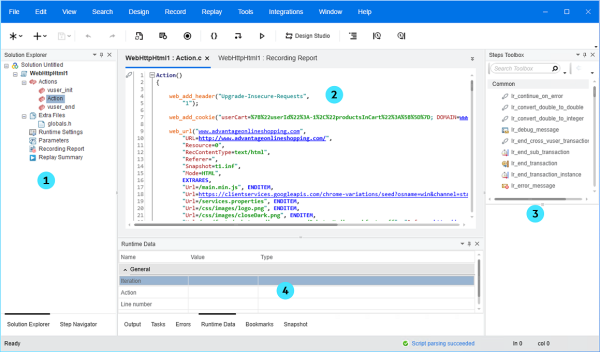
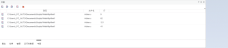
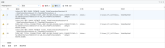


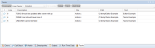
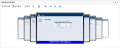
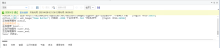
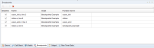

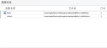
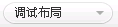 。。要更改布局,请单击布局下拉列表并从布局列表中选择所需的布局,如下所示。
。。要更改布局,请单击布局下拉列表并从布局列表中选择所需的布局,如下所示。