Create a release process
You can create a new release process either from scratch or from a predefined template. You can also duplicate an existing process.
Note: Access to the release process settings depends on permissions granted to your user role. For details, see Roles and permissions.
Create a process
First, you need to create a release process. Then you define its stages, groups, and actions. For details on the process flow, see Release process flow.
To create a release process, use one of the following methods:
| Method | Steps |
|---|---|
| Create from scratch |
To create a process from scratch:
|
| Create from a template |
To create a process from a template:
Alternatively, in the Process Templates grid, select a template that you want to use for a new process, and click Create Process from Template Tip: Add the Process Template column to the processes grid to understand which templates your processes are based on. This helps you quickly identify a template if you need to modify any of its properties. Note: Admins can design business rules to prevent creating processes based on specific templates. For example, if a template is obsolete or was created for a different team. For details about process templates, see Use process templates. |
| Duplicate an existing process |
To duplicate an existing process:
|
Use process templates
Process templates help you quickly create release processes with a predefined set of items, such as stages, groups, actions, and quality gates.
Note:
- Any operations on templates require relevant permissions. By default, the permissions are granted to the Release Manager and the Admin roles.
- Any changes to a template affect only new processes based on that template. When a template is deleted, it has no impact on its related processes.
When creating a process template, consider the following notes:
-
You can associate a template with releases and milestones. This helps you create a template for processes with different milestones in a long release.
You can use the same template for processes outside the selected release and milestone.
- You cannot associate a template with work items. The Work Items Count field is not available for templates.
You can create a new process template either from scratch or from an existing release process. You can also duplicate an existing process template.
| Method | Steps |
|---|---|
| Create from scratch |
To create a template from scratch:
Click + Shared Process Template to create a template in all the shared space's workspaces. |
| Create from a process |
To create a template from an existing process:
A new template is added to the Process Templates grid. The template's items, such as stages, actions, and quality gates, are copied from the original process. The template's properties, such as the API key, Release, or Milestone, are also copied from the original process. The fields that are specific to the template entity, cannot be copied. Note: If any fields are required for a Process Template entity, the template is saved in draft mode. The Is draft grid column indicates whether the template is a draft. You can then edit the draft and define the required fields. |
| Duplicate an existing template |
To duplicate an existing template:
|
Tip: You can view and drill down to all release processes based on a specific template, from the template's Relations tab.
Define stages
Stages, as well as groups, can be defined as parallel or sequential.
For example:
| Stage | Details |
|---|---|
| Parallel |
All child items are run at the same time. |
| Sequential | An item starts after the preceding item has completed. |
To define a stage:
- Open a release process and select the Process Flow tab.
-
Click + Stage to create the first stage in the process.
Use the Run children in parallel field to determine whether the stage child items can be executed at the same time.
- Optionally create a group to group the stage's actions by category or requirement. Click + Group to create a group within a stage.
After creating a stage and group, you define actions and quality gates that make up the stage. For details, see Define actions.
Define actions
You can define manual or auto actions for the stages of your release process.
To define an action:
-
In the Run Process's Process Flow tab, make sure you have created a stage, as described in Define stages. Select a stage.
- From the Stage dropdown, click + Manual Action or + Auto Action. If one option is not visible, expand the dropdown.
-
Associate each action with the appropriate parent stage or group.
- Assign the action to an owner.
-
For auto actions, select the action type and provide the field values. For details, see Auto actions.
- Click Add.
-
If necessary, reorder the items in the process tree. To reorder an item, drag the item up or down the tree. You cannot drag an item above an item that has already started. After you move the item, the timings of the surrounding items are adjusted automatically.
Tip: You can also use variables to include automatically generated property values in subsequent auto actions, such as emails and document reports. For details, see Create process variables.
Define quality gates
Use quality gates to verify that certain criteria are met before moving to the next stage. For a quality gate to pass, all its criteria need to be marked as Passed.
When the quality gate is processed, the system automatically runs the quality gate’s query. If the condition is met, the Gate status is set to Passed. If the condition is not met , the Gate status is set to Failed.
Tip: Add the Gate status column to your view using the Add Column button.
Quality gate criteria can be a combination of the different criterion types:
| Criterion type | Description |
|---|---|
| Query criterion |
A criterion based on a threshold value and operator. You define a rule that checks whether the values generated by the preceding steps met your condition. For details, see Define a query criterion. |
| Dependency criterion |
A criterion based on the completion of a prior release process item, such as a different group within a stage. For details, see Define a dependency criterion. |
| User input criterion |
A criterion that is a subjective assessment or requires a complex decision that cannot be effectively automated. For details, see Define a user input criterion. |
To define a quality gate:
- Open a release process and click the Process Flow tab.
- Click + Quality Gate. If this option is not visible, expand the item dropdown and select + Quality Gate.
- In the Add Quality Gate window, enter your information. Click Add & Edit.
-
Click the Criteria tab. Choose a criterion type:
-
+ Query Criterion. To add criteria based on a threshold value and operator.
-
+ User Input Criterion. To add criteria based on user input.
-
+ Dependency Criterion To add criteria based on the completion of a prior release process item. such as a different group within a stage.
-
-
In the Add Criterion window, define a condition for passing the quality gate. For details, refer to the sections below.
Note: The number of criteria that you can define in a quality gate is controlled by the RC_CRITERIA_PER_GATE parameter. For details, see Configuration parameters.
Define a query criterion
This section describes how to define query criteria for a quality gate.
For example, you can set a quality gate criteria to ensure that there are no remaining defects, Defects=0, with a filter for very high or critical defects, Severity={Very High, Critical}.
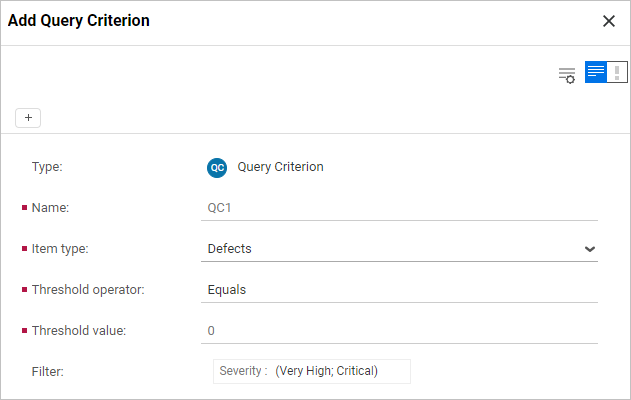
Click + Query Criterion, and in the Add Query Criterion dialog box, provide the following details:
| Field | Description |
|---|---|
| Item type |
Select the item type that the query should run on. You can reduce the scope of items by defining a filter. Possible values: Backlog Items, Defects, Last Test Runs. |
| Threshold operator/ Threshold value |
Use these fields to define a numerical condition. If the condition is met, the criterion passes. |
| Filter |
Set a filter to define the subset of items that the system compares with the threshold condition.
Setting these values lets you define the release and milestone for all the query criteria in one place, on the Details tab of a release process. For details on setting filters, see Filters. |
Simulate query criteria results
You can run a simulation of a query to see how many items the query returns, and see whether the query would pass or fail the criterion.
To simulate the results:
- In the Criteria grid of the quality gate, select the criterion that you want to simulate.
-
In the Preview pane of the query criterion, click Simulate Results.
After the simulation completes, a flag displays in the Preview pane indicating whether the criterion would pass or fail given the current situation.
- Click the results link to list the items that the query returned.
Note:
- You can only simulate query criteria of quality gates that are in the Planned phase.
- The simulation reflects the current situation. The results of the actual quality gate evaluation may be different.
Define a dependency criterion
This section describes how to add a dependency criterion for a quality gate.
Available in versions: 24.1 and later
The following are sample use cases for creating dependency criteria:
-
Sample use case 1: My process is dependent on another process. I don’t want a certain part of my process to start until the other process is complete. To achieve this, I will add a quality gate at the appropriate point and choose the other process as a dependency.
-
Sample use case 2: In my process, I have two sequential groups running in parallel. They are generally independent, but there is one specific auto action in the first group, Action A, that depends on an auto action in the second group, Action B. To achieve this, I will add a gate before Action A to make sure Action B has completed.
To add dependency criteria:
-
In the Criteria tab, click + Dependency Criterion. If it is not visible, expand the Criterion dropdown.
-
In the Add Dependency Criterion dialog box, provide the following details:
Field Description Item type Select the item type upon which the query should run.
Possible values: Release Process Items or Release Processes.
Dependencies Expand the Dependencies dropdown to select a release process or a release process item in the current process.
For release process items, expand the nodes of the release process and select the items whose completion are included in the criteria.
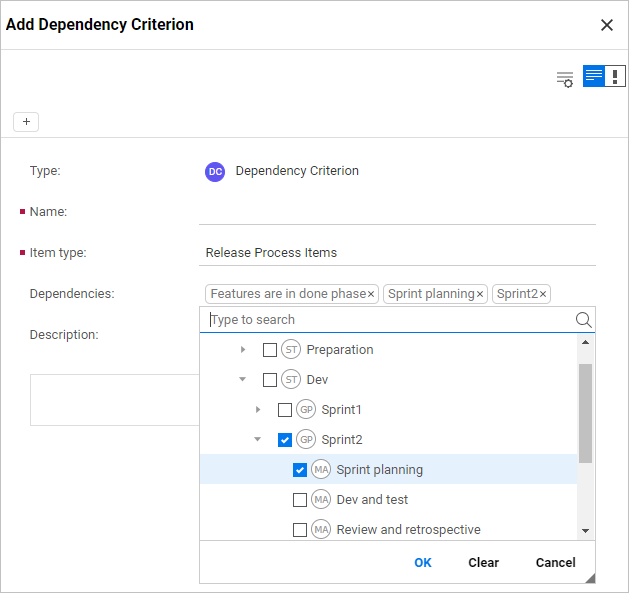
-
Click OK.
Define a user input criterion
This section describes how to add a user input criterion for a quality gate.
Use this type of criterion if the condition to pass the quality gate is a subjective assessment or if it requires a complex decision that cannot be automated. The owner of the release process manually marks the criterion as passed or failed.
Possible use cases for choosing the user input criterion option are:
-
Environmental impact assessment
-
Legal and regulatory compliance review
To add a user input criterion query:
- In the Criteria tab, click + User Input Criterion. If it is not visible, expand the Criterion dropdown.
- In the Add User Input Criterion dialog box, provide a name.
- In the Description field, enter a textual description of a condition for passing the quality gate. For example, enter the following: "Does the feature have an owner?"
-
Click Add.
- In the release process run, manually choose a Gate status: Passed or Failed.
 Next steps:
Next steps:






 .
.
 .
.




