Outgoing Changes Mode
The Outgoing Changes mode displays changes to the current workspace or stream.
Outgoing Changes Mode Overview
For the workspace File Browser, Outgoing Changes mode shows only those files and directories that have been added to, changed in, or removed from the workspace, as shown in the following illustration. Outgoing Changes mode for the stream File Browser shows any work that has been promoted to that stream from a workspace or child stream.
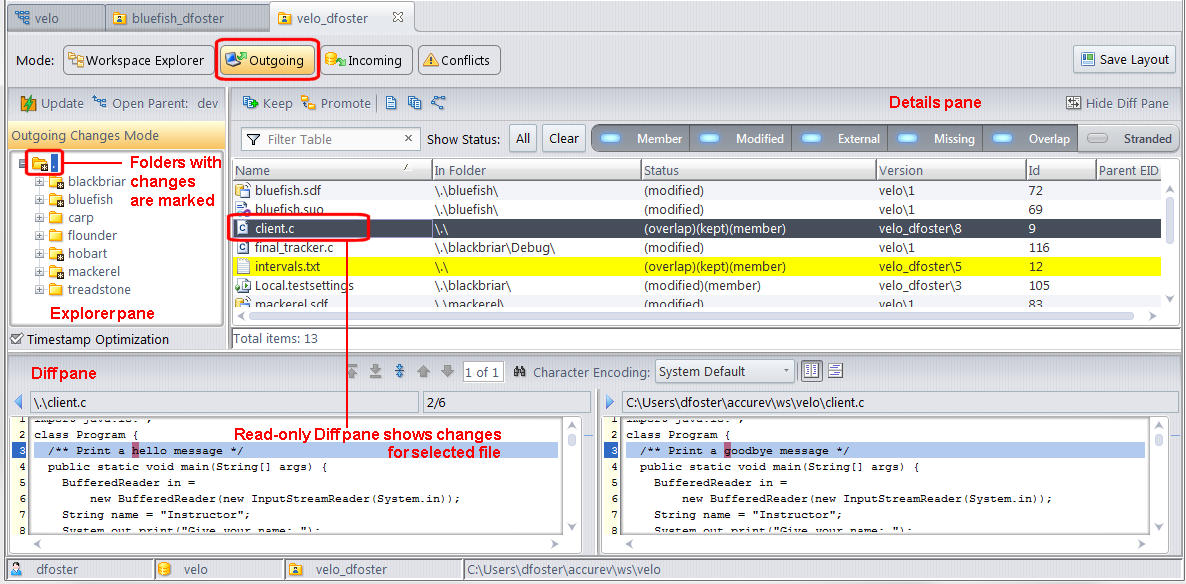
Tip: If you are an existing AccuRev user, the Outgoing Changes mode displays the same results as if you had performed a search for Pending elements in AccuRev 5.7 and earlier. To these results, it adds (external) files and (stranded), (missing), and (member) elements.
You can use the Outgoing Changes mode to accomplish many tasks in AccuRev, but its primary purpose is to provide a streamlined view of changes to the workspace and stream, and the tools to let you quickly save and share those changes with others.
See File Browser Modes for more information on other modes.
The Explorer and Details Panes
In Outgoing Changes mode, the Explorer pane shows the complete directory structure of the current workspace or stream. Directories that contain changes — whether modified elements, or files that have not yet been added to AccuRev, for example — are identified with an asterisk, as shown in the following illustration.
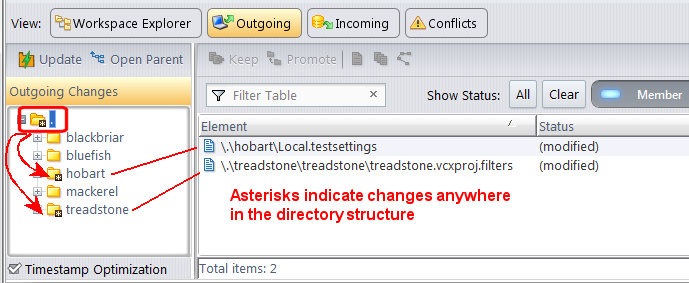
Note that directories are marked with an asterisk regardless of where in the directory the change is located. Here, for example, the \treadstone directory has an asterisk even though the modified file is located in the \treadstone\treadstone subdirectory, and not at the directory root (as is the case with the change in the \hobart directory). Similarly, the root node is marked with an asterisk if there are changes anywhere in the workspace or stream.
Clicking a directory with an asterisk displays the changes in that directory. To help you quickly identify where in the workspace a specific change exists, the Element column in the Details pane displays the full path of the changed element.
Tip: Since the Outgoing Changes mode shows only changes in the workspace or stream, the Details pane will be empty if you click a directory that is not marked with an asterisk
You can format columns, change the sort order, and filter displayed objects in the Details pane as you would with any other table in AccuRev. See Working with Tables for more information. In addition, you can filter the table based on AccuRev status. See Filtering the Details Pane by AccuRev Status in Outgoing Changes Mode for more information.
Timestamp Optimization option. By default, AccuRev uses cached server information to identify which files in the workspace should have a status of (modified). To learn more about this option and when you might want to turn it off, see Timestamp Optimization (TSO) in the AccuRev Administrator’s Guide. See AccuRev Element Status Reference for a discussion of (modified) and other statuses.
Details Pane Toolbar Reference
The following table summarizes the tools available on the Details pane toolbar and where to find more information.
| Tool | Description | Available For... |
|---|---|---|
|
|
Saves your work by creating a new version in the workspace stream. See Keep: Creating a New Version. |
Workspace |
|
|
Shares your work with others by sending the selected files to the backing stream. See Promote: Sharing Your Work. | Workspace and Stream |
|
|
Lists the contents of the selected text file, annotating each line. See Annotate: Reviewing Transactions on an Element. | Workspace and Stream |
|
|
Displays the transactions associated with the selected element in the History Browser. See The History Browser. | Workspace and Stream |
|
|
Displays all the versions, and their relationships, of the selected element in the Version Browser. See The Version Browser. | Workspace and Stream |
|
|
Selects what version to show on the left side of the Diff pane in Outgoing Changes mode. See The "Diff Against" Dropdown Menu below. | Workspace and Stream |
|
|
Hides/shows the Diff pane in Outgoing Changes, Incoming Changes, and Conflicts modes. See The Diff Pane below. | Workspace and Stream |
Filtering the Details Pane by AccuRev Status
The Details pane toolbar includes a filter that lets you filter by one or more of AccuRev statuses.
These filters, and their availability in both workspace and stream File Browsers, are summarized in the following table.
| Tool | Description | Available For... |
|---|---|---|
| Member | The element has been changed and the changes have been saved to the workspace. | Workspaces and streams |
| Modified | The element has been changed but has not been saved to the workspace (using Keep). | Workspaces only |
| External | The file was added to the workspace but has not yet been placed under AccuRev control. | Workspaces only |
| Missing | The element was deleted from the workspace (using a file system delete command, for example). | Workspaces only |
| Overlap | Changes have been made to the element in both the workspace and in the parent stream. | Workspaces and streams |
| Stranded | The element is active in the workspace or stream but it cannot be accessed through the file system. This can occur when an element’s directory is defuncted or excluded, for example. | Workspaces and streams |
See AccuRev Element Status Reference for more information on AccuRev element statuses, their definitions, and how they occur.
Using the Status Filter Toolbar
Status buttons act like toggles and can be turned on and off by clicking them. For example, if you do not want to see files with an (external) status, click the External button. Here are some other usage tips:
- To show only objects with one or more specific statuses, click Clear, and then click the buttons for those statuses.
Note: When you click Clear, the Details pane will be empty because the Outgoing Changes mode shows only those objects and elements with statuses represented by a filter.
- To quickly select all status filters, click the All button.
- To save the set of selected status filters as your default, click the Save Layout button.
The Diff Pane
When you select a file in the Details pane, AccuRev displays versions of that file in a read-only Diff pane that shows you the original workspace version that you changed (i.e., the basis version), on the left, and the most recent changes you made to that version, on the right, as shown in the following illustration. These are the changes that will be saved to the workspace version when you keep the file, and written to the workspace’s parent stream when you promote the file.
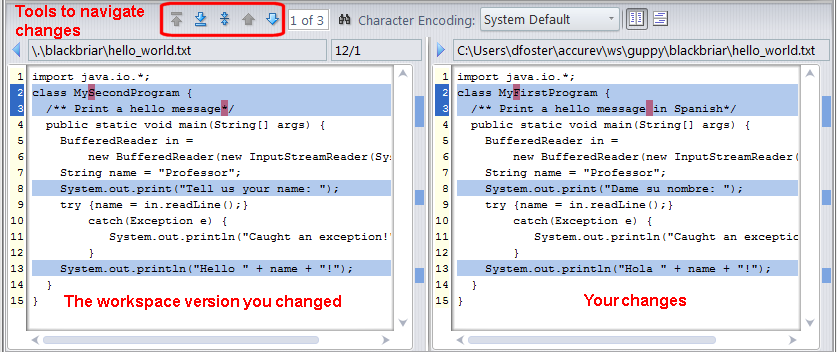
If you select a file that AccuRev cannot diff (a file with a status of (external) or some types of binary files, for example), AccuRev displays an informational message in the Diff pane.
The Diff pane is read only, but the changes navigation, coloring, and other features it uses are similar to those of the AccuRev Diff tool. See Diff Tab Layout for more information.
Tip: You can hide the Diff pane by clicking the Hide Diff Pane button (![]() ).
).
Example
Consider the following dev stream and its workspaces:
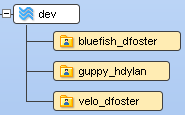
Each of these workspaces has a current version of the file hello_world.txt:
import java.io.*;
class MySecondProgram {
/** Print a hello message*/
public static void main(String[] args) {
BufferedReader in =
new BufferedReader(new InputStreamReader(System.in));
String name = "Professor";
System.out.print("Tell us your name: ");
try {name = in.readLine();}
catch(Exception e) {
System.out.println("Caught an exception!");
}
System.out.println("Hello " + name + "!");
}
}
If user hdylan makes changes to the file for a Spanish speaking user and then keeps his changes, the Diff pane in Outgoing Mode shows the original version of the file before his changes (i.e., the basis version) on the left, and the changes he made to that version on the right, as shown here:
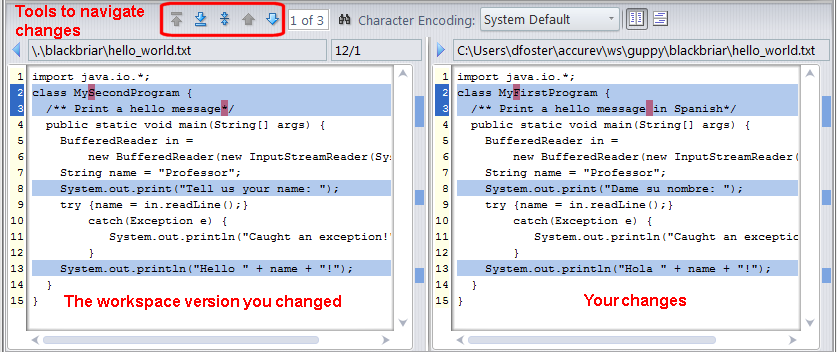
The Version Browser depicts these change events as follows — version 2 is the most recent version, the one that includes hdylan’s changes:
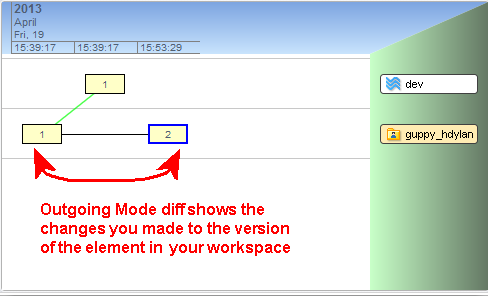
See The Version Browser to learn more about the Version Browser and its features.
The "Diff Against" Dropdown Menu
The "Diff Against" dropdown menu in the Details pane toolbar allows you to choose which version you want to diff your changes against in the Diff pane. The choices are:
- Basis: The version that was in the workspace/stream before you made changes to it.
- Backed: The version of the file in the backing stream.
- Most Recent: The result of your most recent Keep operation. If you haven’t done any Keep’s, this is the basis version. (This option is not offered for a stream or an inaccessible workspace.)
Making a selection in this dropdown menu is equivalent to choosing among Diff Against => Basis Version, Backed Version, and Most Recent Version in the file context menu, except that the difference is displayed in the Diff pane of Outgoing mode instead of in a separate tab.
The dropdown menu defaults to the "Basis" value. However, you can change your default value by selecting a different value and then clicking the "Save Layout" button.
Saving and Sharing Your Work
The Outgoing Changes mode shows you the changes in the current workspace or stream — work that at some point you probably want to share with others. In AccuRev, you share your work by promoting changes from a stream or workspace to the parent stream.
To promote changes from the File Browser Outgoing Changes mode:
- Select the files you want to promote.
-
Click the Promote button () on the toolbar.
Tip: In the workspace File Browser, the Promote action automatically performs any other actions that might be required in order to promote the file. For example, when you promote an external file (one that is not currently under AccuRev control), AccuRev first performs the Add and Keep actions. In addition, if you have selected one or more files that cannot be promoted (because they have an (overlap) status, for example), AccuRev informs you of the situation and gives you the opportunity to continue the Promote action for all eligible files.
See Saving a File and Sharing Your Work with Others for more detailed information on saving and sharing work in AccuRev.












