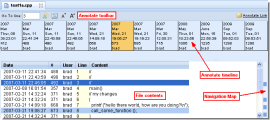Reviewing Changes to Text Files
You use the Annotate command to explore how a text file has changed over time. You cannot use annotate with binary files.
Annotate results are displayed in the Annotate tab. The following example shows the results of Annotate performed against the file test1a.cpp:
The Transaction Timeline
A timeline at the top of the Annotate tab shows all transactions associated with the file you selected. Transactions are listed in chronological order (oldest to most recent); information about each transaction includes a timestamp, transaction number, and AccuRev username.
The File Contents Pane
The file contents pane displays all the lines of the file as of the currently selected transaction. Each line appears on its own row. Lines whose content was modified as of that transaction are highlighted. The navigation map, to the right of the vertical scroll bar, shows the relative locations and sizes of the areas in the file that were modified at the time of the currently selected transaction. Click on any point within the navigation map to scroll directly to that area in the file.
The columns in the file contents pane display the following information for each line in the file:
Date: The timestamp of the version in which the line was modified.
#: The number of the transaction in which that version was created.
User: The AccuRev username of the user who created that version.
Line: The line number of the text in the file.
Tip: Use the Go to Line field in the toolbar to jump to a specific line.
Content: The contents of the text line.
Showing Related Lines
When you click a value in the Date, #, or User columns, AccuRev highlights all the lines whose value in that column matches the value you clicked. This makes it easy to:
- Find all the lines added or changed in a particular version (click in the Date or # column).
- Find all the lines created or modified by a particular user (click in the User column).
Running the Annotate Command
To run the Annotate command:
- Select a text element in the Details pane of the File Browser.
- Click the Annotate button (
 )
)
Alternative: Right-click the text element and select Annotate from the context menu.
Annotate Tab Commands
You can perform the following actions on individual lines displayed in the file contents pane of the Annotate tab. Commands are available in both the toolbar and context menu unless noted otherwise
![]() Show Transaction
Show Transaction
Opens theHistory Browser to display the transaction history of the transaction on the selected line.
 Diff Against Current Version
Diff Against Current Version
Opens the Diffing Files in AccuRev to compare the version of the element from the transaction on the selected line and the most recent version in the current stream.
![]() Annotate this Version
Annotate this Version
Displays the version of the annotated file on the selected line. This command automatically highlights the corresponding transaction on the Annotate timeline. This command is available only in the context menu.
Accessing Annotate Using a URL
AccuRev automatically builds a URL for annotate. This URL can be:
- E-mailed using the default e-mail client configured for your Web browser.
- Opened in a new tab in the Web browser
See Obtaining Web UI Links for more information on this topic.