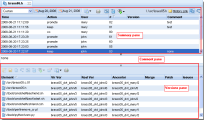History Browser
The History Browser shows the history of elements in a selected stream, or the history of a selected element. Within the History Browser, you can inspect AccuRev transactions that make up the history of the selected stream or element and perform operations on one or more files that make up a transaction, such as diff and adding files to an issue.
History Browser Overview
The History Browser is divided into three panes—Summary, Comment, and Versions. Each of these panes is described in greater detail in the following sections.
Accessing the History Browser
You can access the History Browser by right-clicking an element in the File Browser's Details pane, and choosing the History command to view the history of that element. You can also click the History Browser button (![]() ) for a selected element.
) for a selected element.
The History Browser opens in a new tab.
Summary Pane
The Summary pane lists the AccuRev transactions involving the file whose history you are viewing, one transaction per line. For each transaction, the Summary pane shows the following:
|
Column Heading |
Description |
|---|---|
|
Time |
The transaction’s timestamp. |
|
Action |
The AccuRev action type (promote, keep, and so on). |
|
User |
The username of the AccuRev user who executed the transaction. |
|
# |
The transaction number. |
|
Version |
The element’s resulting AccuRev version (displayed for workspace transactions only). |
|
Comment |
The comment supplied with the transaction, if any. Note: The comment is also displayed in the Comment pane for a selected transaction. |
Display Filters
The left side of the Summary pane toolbar contains controls that let you filter the transactions displayed in the History Browser:
- The transactions drop-down list (
 ) lets you specify the maximum number of transactions to display at a time. You can choose numeric values (10, 20, and so on) or you can choose a time period (all transactions within a day or a week, for example).
) lets you specify the maximum number of transactions to display at a time. You can choose numeric values (10, 20, and so on) or you can choose a time period (all transactions within a day or a week, for example). - The date buttons (for example,
 ) to the right of the transactions drop-down list let you specify a time period to filter the display to include only transactions occurring during that time period. Using this option causes the transactions drop-down to change to Custom.
) to the right of the transactions drop-down list let you specify a time period to filter the display to include only transactions occurring during that time period. Using this option causes the transactions drop-down to change to Custom.
Note: By default, the dates displayed in the date buttons correspond to the date of the first and last transactions (respectively) displayed in the Summary pane.
Other Summary Pane Toolbar Items
In addition to the display filters described in the previous section, the Summary pane toolbar contains buttons that allow you to perform the following operations:
![]() Export
Export
![]() Print
Print
Prints the transactions table.
![]() Diff Against Other
Diff Against Other
Compares two versions shown in the History Browser using the Diffing Files in AccuRev.
![]() Send files to Issue
Send files to Issue
Sends all the files for the selected transaction to the change package section (Changes tab) of the issue record you specify. You can also send files to an issue from the transaction’s context menu (Send To > Issue).
See Using AccuWork for more information about issues and change packages.
![]() Code Review
Code Review
If enabled by your AccuRev administrator, allows you to create a code review for the selected file, or add files to an existing code review. See Submitting AccuRev Elements to Code Review for more information.
![]() Path information
Path information
The path and file name of the element in the AccuRev repository. (This is not displayed if you are using the History Browser to view a stream, as opposed to an individual file.)
![]() Send Link and History Link
Send Link and History Link
Tools used to mail or create a Web UI URL you can use to share the element’s history with other AccuRev users. See Obtaining Web UI Links for more information.
![]() Switch to History
Switch to History
Toggles the display to the History Browser. (This button is not displayed if you are using the History Browser to view a stream, as opposed to an individual file.)
![]() Switch to Version Browser
Switch to Version Browser
Toggles the display to the Version Browser. (This button is not displayed if you are using the History Browser to view a stream, as opposed to an individual file.)
Comment Pane
When you select a transaction in the Summary pane, the Comment pane shows the comment string applied to that transaction. It can be easier to read comments in the Comment pane than it is in the Summary pane, where column space is more limited.
Versions Pane
When you select a transaction in the Summary pane, the Versions pane shows details for that transaction, including all the elements and versions involved with it.
|
Column Heading |
Description |
|---|---|
|
Element |
The element’s URL. |
|
Vir Ver |
The name and version of the element’s virtual version—the version that serves as an alias for a previously created real version. |
|
Real Ver |
The name and version of the version of the element that was created in a user's workspace, recording a change to the contents and/or pathname of the element. |
|
Ancestor |
The version from which the current version was derived. |
|
Merge |
The “from” version of the Merge operation that created the current version. Present only if a Merge command was performed on the element. |
|
Patch |
The “from” version of the Patch operation that created the current version. Present only if a Patch command was performed on the element. |
|
Issues |
The AccuWork issue to which this version has been added. |
Tip: You sort the Versions pane table by column (to invert the sort order, for example) by clicking a the column heading.
Versions Pane Operations
The Versions pane toolbar and context menu provide access to the following commands:
![]() Open
Open
Using the Open Commands the selected version of this file.
![]() Save As
Save As
Invokes your Web browser's Open command, allowing you to open or save (see Save As) the selected file version.
![]() Annotate
Annotate
Opens the selected version in the Annotate tool. See Reviewing Changes to Text Files.
![]() Version Browser
Version Browser
Opens the Version Browser, showing the version in the context of its ancestors and children, if any.
![]() Diff Prev. Trans
Diff Prev. Trans
Compares the selected version against its immediate predecessor using the Diffing Files in AccuRev.
![]() Send files to Issue
Send files to Issue
Sends all selected files to the change package section (Changes tab) of the issue record you specify. You can also send files to an issue from the file’s context menu (Send To > Issue).
See Using AccuWork for more information about issues and change packages.
![]() Code Review
Code Review
If enabled by your AccuRev administrator, allows you to create a code review for the selected file, or add files to an existing code review. See Submitting AccuRev Elements to Code Reviewfor more information.
![]() Properties
Properties
Displays the Element Properties dialog box for the selected version. See Displaying Element Properties.
![]() Export
Export
![]() Print
Print
Prints the transactions table.