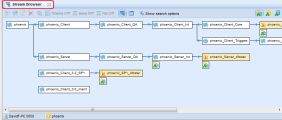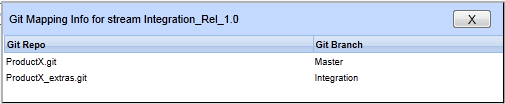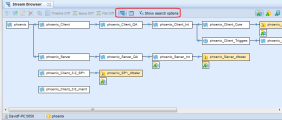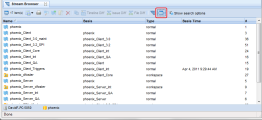StreamBrowser
The StreamBrowser displays graphical and tabular views of a depot's stream hierarchy. You can use the StreamBrowser to compare streams, promote versions between streams, and perform other stream-based operations. An example of the StreamBrowser graphical display is shown here:
See Work with the Tabular Display for an example of the StreamBrowser tabular display.
Open the StreamBrowser
To open the StreamBrowser, click the StreamBrowser button on the AccuRev Web Interface toolbar:

If only one depot has been created in the AccuRev repository, the StreamBrowser opens. Otherwise, AccuRev displays the Choose Depot dialog box.
Select the depot whose streams you want to view and click Ok to display the StreamBrowser.
Initial StreamBrowser Content and Appearance
When you open the StreamBrowser, AccuRev automatically searches the current depot using a filter to determine which streams and workspaces to display. By default, this filter includes only the streams that directly connect the root stream to the visible workspaces associated with the current AccuRev user. If no streams satisfy these criteria (if the current user has not created any workspaces, for example), AccuRev displays only the root stream.
Streams are displayed using the graphical format by default, but you can quickly change to the tabular format using the Tabular Display button (![]() ) on the Web UI toolbar. To change back to the graphical format, click the Graphical Display button (
) on the Web UI toolbar. To change back to the graphical format, click the Graphical Display button (![]() ).
).
Note: Changing the display does not cause AccuRev to execute a new search; it simply changes how the currently displayed data is rendered.
Filter the StreamBrowser Display
You can modify the filter that AccuRev uses to search the depot and to display streams in the StreamBrowser. For example, you might want to include only streams containing a certain word or phrase, or streams that are associated with a different user.
You make changes to the default search filter using the search options panel, shown here:
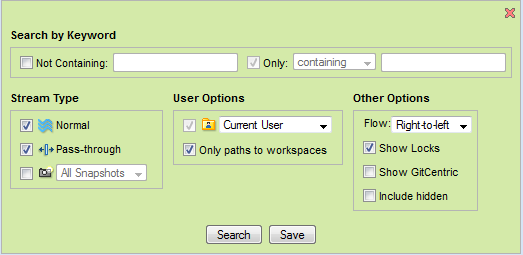
To modify search filter options:
- Open the StreamBrowser. See Open the StreamBrowser if you need help with this step.
-
Click the Show search options button (
 ).
).The search options panel appears on the top half of the StreamBrowser tab. The StreamBrowser remains displayed in the lower half of the tab.
- Make changes to the search filter options as needed. See Search Filter Options for a description of these options.
- Click the Search button to refresh the StreamBrowser display and review the changes.
- Repeat Step 3 and Step 4 until you are satisfied with the filter settings.
- If you want to save your changes, click Save.
Otherwise, click the Hide search options button (![]() ) to close the search options panel. If you do not save changes, AccuRev uses the default search filter options each time you open the StreamBrowser.
) to close the search options panel. If you do not save changes, AccuRev uses the default search filter options each time you open the StreamBrowser.
Note: Each depot is associated with its own search filter; any changes you make to search filter options apply to the current depot only.
This section describes the search filter options you can use to customize the StreamBrowser display. All options apply to both graphical and tabular displays unless noted otherwise.
Search by Keyword options
Keyword options let you search streams in the depot using a string that you specify.
|
Setting |
Description |
|---|---|
|
Not Containing |
When selected, allows you to specify a string that AccuRev uses to search the depot. Any streams that include the specified string are excluded from the display. Searches are case-sensitive; DevStreams and devStreams would yield different results, for example. |
|
Only Containing |
When selected, allows you to specify a pattern (a string and a condition) that AccuRev uses to search the depot. For example, you might want to search the depot for any stream that ends with the string _dev. Conditions include containing (the default), starting with, matching, and ending with. To specify a patternless search, clear the Only Containing checkbox. Note that patternless searches can take a long time to execute. In this case, AccuRev prompts you to confirm whether or not you want to continue the search. |
Stream Type options
Stream Type options let you choose the types of streams to include in the StreamBrowser.
|
Setting |
Description |
|---|---|
|
Normal |
When selected, AccuRev includes normal dynamic stream and time-based stream. By default, normal streams are included in the display. |
|
Pass-through |
When selected, AccuRev includes pass-through stream. By default, pass-through streams are included in the display. |
|
Snapshots |
When selected, allows you to specify a time period for which you want AccuRev to include a depot's snapshot (all snapshots within the past two week or past month, for example). By default, snapshots are not displayed. (Check the Include hidden checkbox if you want to see snapshots that have been removed.) |
Tip: Gated and staging streams are considered "Normal" streams for the purposes of the search filter. If you want to display these types of streams, make sure the Normal field is selected.
User options
User options let you filter the search by user and workspaces.
|
Setting |
Description |
|---|---|
|
Current User |
The workspaces drop-down list lets you filter the display of the depot's workspace by user. The default is the current AccuRev user, but you can restrict the search to any registered AccuRev user or group, or choose to display streams for all workspaces. (Check the Include hidden checkbox if you want to see workspaces that have been removed.) Note: If the number of streams retrieved by the search exceeds 1,000 for graphical format or 2,000 for tabular format, AccuRev prompts you to cancel the operation so that you can modify the search filter. Search results that exceed these limits can take an extended time to display. This threshold varies by Web browser. |
|
Only paths to workspaces |
When selected, AccuRev displays only the streams that directly connect the root stream to the visible workspaces. While this filter is enabled, the Only containing filter is disabled. Stream paths to workspaces you have hidden are not displayed. See Removing a Stream for more information on hiding streams. |
Other options
These options apply only to the graphical StreamBrowser display.
|
Setting |
Description |
|---|---|
|
Flow |
Allows you to change the display of streams to read from right-to-left (root stream on left) or left-to-right (root stream on right). Arrows indicate the stream flow direction. |
|
Show Locks |
When checked, displays a padlock icon ( |
|
Show GitCentric |
When checked, displays a GitCentric icon (
|
|
Include Hidden |
When selected, AccuRev includes any streams that have been removed. Hidden streams are displayed with a gray background in the tabular display. Note: By default, streams underneath a hidden stream are not displayed, regardless of their own hidden status. |
These options are displayed on the search options panel only during the Look up Stream operation. See Look up Stream or more information.
|
Setting |
Description |
|---|---|
|
Root Stream |
Displays the name of the stream selected for the Look up Stream operation. |
|
Immediate Children Only |
When checked, restricts the search to only those streams that are immediate children of the stream displayed in the Search From field. |
Work with the Graphical Display
In the StreamBrowser graphical display, each box represents one stream in the current depot. The root stream is always shown; it is displayed on the left by default, and all child streams flow to it, right-to-left, as shown here:
You can change the StreamBrowser flow display to read from left-to-right using the Flow option on the search options panel. See Filter the StreamBrowser Display for more information.
Streams are aligned by column and are sized to accommodate the longest stream name in a column. Hierarchical relationships between streams are shown with connecting lines, and arrows indicate the direction of the stream flow to the root stream. Streams that are not directly related to other stream results are considered "floating" (or "orphan") streams. Floating streams show no connecting lines; instead, they are grouped at the bottom of the display, which is otherwise organized alphabetically.
Tip: Display mode buttons (on the right side of the toolbar) allow you to switch between Show Active Files, Show Active Transactions, and Show Active Files modes in Toolbar and Context Menu below.
How Streams Are Depicted
The following table shows how different stream types are depicted in the StreamBrowser.
|
Icon |
Stream Type |
|---|---|
|
|
Dynamic stream |
|
|
Workspace |
|
|
Pass-through stream Note: Pass-through streams are transparent in the AccuRev desktop client GUI. |
|
|
Time basis stream |
|
|
Snapshot stream |
|
|
Gated stream. Note: Gated streams are transparent in the AccuRev desktop client GUI. |
|
|
Staging stream. Note: Staging streams are created automatically as children of gated streams. |
Stream and Workspace Colors
By default, dynamic streams have a white background and workspaces have a light yellow background. If you want, you can change a dynamic stream’s background color using the CLI setproperty command. You might want to manually highlight streams of interest, or use a script to set a stream color based on events -- to set a build stream to red if the build fails, and to green when the build passes, for example.
See the setproperty command in the CLI User’s Guide or the CLI help for more information.
The following tools and context menu items are available in the graphical StreamBrowser display:
![]() Open
Open
Opens the selected stream in a new File Browser tab.
![]() Look up Stream
Look up Stream
Opens another instance of the StreamBrowser whose top-level stream (the root stream) is the stream you select, allowing you to easily search streams in the stream hierarchy below the root stream. Use the Immediate Children Only field on the search options panel to restrict the search. See Search From options for more information.
![]() New Stream
New Stream
Creates a new stream as a child of the selected stream. The Adding a Stream to a Depot dialog box appears to specify settings for the new stream. This command is not available from a workspace.
![]() Remove
Remove
Hides the selected stream from searches. This command is available from the toolbar and also via right-click on a stream. See Removing a Stream for more information on hiding streams and workspaces.
![]() Reactivate
Reactivate
Allows the selected stream to be shown in searches. Before using this command, make hidden streams visible with the Show including hidden checkbox. (Context menu only.) See Reactivating a Stream for more information on displaying hidden streams and workspaces.
![]() Show Active Files
Show Active Files
Shows development activity for the selected stream in a new File Browser tab. This command is the equivalent of displaying the default group in the File Browser.
![]() Show Active Transactions
Show Active Transactions
Shows development activity by transaction for the selected stream in a History Browser tab. A transaction is active in the stream if one or more active elements are part of the transaction.
![]() Show Active Issues
Show Active Issues
Shows development activity for the selected stream in an Issues tab. An issue is active in the stream if one or more active elements have been associated with it (during promote, for example). An element is said to be active in a workspace or stream if a new version of the element has been created there, and that version has not been either (1) promoted to the parent stream or (2) purged from the workspace or stream. The set of elements associated with an issue is referred to as a change package. This command is not available from a workspace.
Note: AccuRev determines that an element is 'active’ (changed) if its basis version (the version that appears in the backing stream) and head version (the most recent version in the stream) differ. That is, a new version of the element has been created and is still part of that stream's default group.
![]() History
History
Shows the history of all elements in the selected stream in a History Browser tab.
![]() Timeline Diff
Timeline Diff
Allows you to view all changes that occurred in a stream or workspace over the period of time you specify. See Find Changes in Streams and Workspaces.
Shows in a Diff Against the change packages that differ between two selected streams. Click the first stream, then click the Issue Diff icon (or the Issue Diff context menu item), then click the stream you want to compare. (To cancel the Diff, just right-click the mouse.) See Diff Against.
![]() File Diff
File Diff
Shows in a File Diff tab the files that differ between two selected streams. Click the first stream, then click the File Diff icon (or the File Diff context menu item), then click the stream you want to compare. (To cancel the Diff, just right-click the mouse.)
![]() Save as Default
Save as Default
Captures the current display state of the StreamBrowser so that you can easily restore the same view the next time you log in.
Work with the Tabular Display
In the tabular display, each row displays information about one stream.
Information displayed in the tabular view is summarized in the following table:
|
Column |
Description |
|---|---|
|
Name |
The stream’s name |
|
Basis |
The name of that stream’s basis (or backing) stream |
|
Type |
The stream’s type |
|
Basis time |
For snapshot streams, the time selected as the basis. (You can also specify a time basis when creating a dynamic stream. See Choosing a Basis Time for more information.) |
|
# |
The number for the transaction that created the stream. |
Tip: Click on a column heading to sort the table based on that column’s data.
To open a stream, double-click it. Right-click a stream to display its context menu.
Most tabular displays throughout the Web UI provide toolbar or context menu access to the following functions:
![]() Table Filter
Table Filter
Searches sometimes return many items (streams, for example), which can make reviewing them difficult. If your search returns many items, consider using the Table Filter to specify the number of items to show per page, rather than displaying all search results in one long list. When AccuRev returns more items than the limit you specify, page navigation links appear above the table header. You can use the First, Prev, Next, and Last buttons to navigate the pages in the result set, as shown in the following illustration:

The default number of items per page is 500.
Allows you to export the contents of the current table as either XML or a comma-separated values (CSV) file. In most browsers, you are prompted to view the report or save it to a file. By default, the file name is Report.ext, where ext is either xml or csv.
To export a table:
- Click the Export Actions button (
 ).
). - Choose Export to XML or Export to CSV from the drop-down menu.
- Follow the save or open instructions presented by your Web browser.
![]() Print
Print
Sends the contents of the current table to a printer. When you click the Print button, AccuRev displays a standard print dialog box that allows you to specify printer name, page ranges, number of copies, and so on. AccuRev provides identifying header information and formatting for the output. (You cannot customize the report header or formatting.)
Note: Print functionality for tables that display issues allows you to print the table, or detailed reports for one or more issues. See Reports About Issues for more information.
Find Changes in Streams and Workspaces
The Timeline Diff operation allows you to view all changes that occurred in a stream or workspace over the period of time you specify. For example, you might find that a build completed without errors on Monday, but fails for reasons you do not understand on Wednesday. The Timeline Diff operation makes it easy to see which files changed over that period of time. You can then perform other AccuRev diff operations (File Diff, for example) to learn exactly what changed in those files.
Specifying a Time Period
When you select a stream or workspace from the StreamBrowser for the Timeline Diff operation, AccuRev displays the Timeline Diff tab. The top of the Timeline Diff tab displays a table listing all the transactions associated with that stream or workspace. Transactions are listed in chronological order (oldest to most recent); information about each transaction includes a timestamp, transaction number, and AccuRev username. By default, AccuRev highlights only the most recent transaction.
The Change Package Contents pane is empty because no time period has been specified. To specify a time period, you need to select two transactions. AccuRev bases the start and end times for the time period on the timestamp associated with the transactions you select.
There are several ways to select a transaction in the Timeline Diff tab:
- Click the transaction. This implicitly starts (or ends) the time period with the time associated with the transaction. Note that all the transactions between it and the currently selected transaction are selected automatically. AccuRev searches all selected transactions for changed files.
- Click a time line slider rail. AccuRev selects the transaction above (or below) the place on the time line slider rail you clicked.
- Drag and drop the time line sliders. Again, AccuRev selects the transaction above (or below) the time line slider when you release the mouse button.
As soon as you select the second transaction, AccuRev searches all transactions in the time period between the first and last selected transaction, inclusive. Any changed files are displayed in the Change Package Contents pane, as shown in the following illustration:
Note: The time required to perform the search varies based on the number and scale of the transactions you select.
Diffing a Stream or Workspace
To diff a stream or workspace:
- Open the StreamBrowser and select the stream or workspace whose changes you want to view.
-
Click the Timeline Diff button (
 ).
).Alternative: Right-click the stream or workspace and choose Timeline Diff from the context menu.
The Timeline Diff tab appears. The table at the top of the tab displays a summary of all the transactions associated with the stream or workspace you selected in Step 1. By default, the last transaction is selected. Note that each transaction summary includes a timestamp.
- Select the transactions you want to use to specify the desired time period for the changes you want to review.
Any files that changed for any of the selected transactions appear in the Change Package Contents pane.