Create and manage workflow stages
As described previously in this guide, a workflow stage defines a phase in your development or release process. In AccuRev, a workflow stage is represented as a green rectangle, like the New stage shown in the following illustration:

The rest of this section provides more information about the components that make up a stage and the ways to create stages in the Workflow Editor.
Workflow Stage Components
In AccuRev, a workflow stage consists of a name, conditions, and actions:
-
Name. Every stage in your workflow should have a name that clearly identifies its role in the workflow—use names like New and WIP and not Stage 1 and Stage 2, for example. AccuRev enforces uniqueness for stage names. Consider using the names of your development process phases as the names for your workflow stages.
Tip: The AccuRev Stage Generator automatically creates stages based on values from the AccuWork schema. See Create stages automatically for more information for more information on the Stage Generator.
-
Conditions. Each stage must be defined with one or more conditions; conditions act as a filter that determines whether or not an issue can be in that stage. For example, the condition for a Scheduled stage might be as simple as Status = Scheduled. Only issues that satisfy that condition—in other words, only issue records whose Status field is set to Scheduled—can be in the stage.
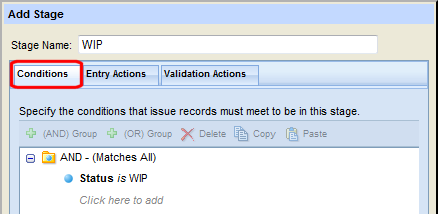
Conditions are expressed as field name, condition value, and field value and can be grouped using any combination of AND and OR groups. See Use the Conditions Editor for more information.
Tip: The AccuRev Stage Generator automatically creates a default stage condition. See Create stages automatically for more information on using the Stage Generator.
- Actions. A stage can be defined with two optional types of actions, entry and validation.
-
Entry actions – Entry actions are performed only when an issue enters a stage by transition. For example, an entry action for the WIP stage might set the value of the Status field to WIP.
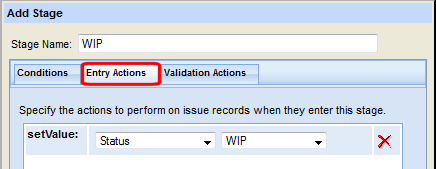
The only entry action you can specify for a stage is setValue. To have AccuRev make other changes to issue records in a stage—making one or more fields required, or making a tab on the Issue Edit form read-only, for example, use validation actions.
Tip: The setValue entry action is created automatically when you use the Stage Generator; the value is set to the value of the Status field (or whatever field in your schema you are using to represent your workflow stages) that represents the stage. See Create stages automatically for more information on using the Stage Generator.
-
Validation actions – Unlike entry actions, which are performed only when an issue enters a stage by transition, validation actions are performed when an issue record is opened. Validation actions are typically used to identify required fields or fields that you want to make read-only. For example, the setFieldPermission validation action sets the corresponding field to auto, which is a special type of read-only that allows only AccuRev to modify the field.
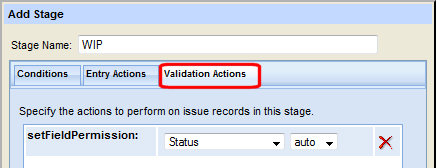
Tip: The setFieldPermission validation action is created automatically when you use the Stage Generator; the value of the Status field (or whatever field in your schema you are using to represent your workflow stages) is set to auto. See Create stages automatically for more information.
Defining stage actions is optional—you might prefer to define actions for a transition instead. See Specifying Actions for Stages and Transitions for more information.
Note: A stage’s logic—that is, its conditions and any actions you choose to define for it—should be unique. No two stages should have the same set of conditions and actions defined for them. Further, you must ensure that a stage’s logic does not conflict with the logic of any transitions that are linked to that stage.
Ways to Create Workflow Stages
There are two ways to create stages in AccuRev:
-
Automatically. The AccuRev Stage Generator automatically creates stages and transitions based on the fields in your schema that you choose to represent the stages in your workflow process. You might want to create stages in your workflow based on the values of your issue record’s Status field: New, Scheduled, WIP, Done, and Closed, for example.
When you create stages using the Stage Generator, AccuRev automatically creates the:
- Stage condition (Status is Scheduled)
- Entry action (setValue Status to Scheduled)
- Validation action (setFieldPermission Status to auto)
-
And an associated transition (undefined), as shown in the following illustration:
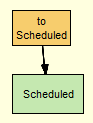
If you want to specify additional conditions, entry actions, or validation actions for a stage, you can edit the stage. See Edit workflow stages for more information.
The transition is given a default name that indicates the destination stage (in this example, the transition is named to Scheduled). You can rename the transition and create validation actions and conditions as needed. See Editing Workflow Transitionsfor more information.
Tip: Consider using the Stage Generator to automate workflow stage creation. The Stage Generator is the quickest way to create a workflow and it eliminates the need to manually specify the stage name, conditions and actions, as well as the related transition. See Create stages automatically to learn how to use the Stage Generator.
Manually. If you prefer, you can create stages manually. When you use this approach, you must specify all of the stage components—its name, conditions, and any entry or validation actions you require. When you create a workflow stage manually, it does not create the corresponding transition, as shown in the following illustration:

See Create a workflow stage manually for more information.
Create stages automatically
Use the Stage Generator to have AccuRev automatically create one or more fully defined workflow stages and their associated transitions based on values in your AccuWork schema. Only schema fields with the type Choose are used by the Stage Generator. Examples of schema fields of type Choose you might consider using to create workflow stages include Status and State.
To create stages using the Stage Generator:
- In the AccuRev Web UI, click the Admin menu and choose Create Workflow or Open Workflow.
-
Choose the depot and the workflow you want to open or create and click Ok.
The Workflow Editor appears.
-
Click the Stage Generator button (
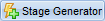 ) in the Workflow Editor toolbar.
) in the Workflow Editor toolbar.The Stage Generator dialog box appears.
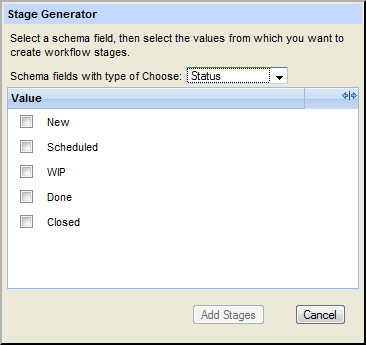
-
Select the AccuWork schema field whose values you want to use to create your workflow stages.
Tip: Only schema fields whose values are not already represented as workflow stages are displayed in the Value table.
- In the Value table, select the values from which you want to create workflow stages.
-
Click the Add Stages button.
AccuRev adds a stage and an associated transition to the workflow diagram for each value you select. The transitions are given default names based on the stage. See Editing Workflow Transitions to learn how to rename a transition. See Linking Workflow Stages to learn how to link one stage to another.
Tip: The first stage in a workflow is typically not used as the destination for a transition: a workflow transition seldom results in placing an issue record in the New stage, for example. You can leave the default transition associated with the first stage in your workflow if you want (AccuRev ignores it), but you might prefer to delete the transition from the workflow diagram for clarity. See Deleting a Workflow Transition for more information.
- Click the Save button (
 ) to save your changes to the workflow.
) to save your changes to the workflow.
What to Do Next
Once you have fully defined two or more stages, you can link them as described in Linking Workflow Stages.
Create a workflow stage manually
Use this procedure to create a single stage based on the name you provide and, optionally, conditions and actions that you define.
To create a single workflow stage:
- In the AccuRev Web UI, click the Admin menu and choose Create Workflow or Open Workflow.
-
Choose the depot and the workflow you want to open or create and click Ok.
The Workflow Editor appears.
-
Click the Add Stage button (
 ) in the Workflow Editor toolbar.
) in the Workflow Editor toolbar.The Add Stage dialog box appears.
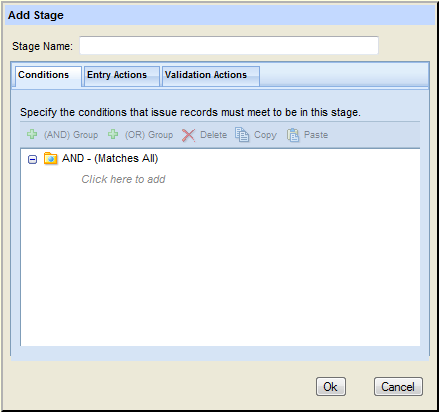
-
Enter a stage name in the Stage Name field.
- Click the Conditions tab to specify a condition for the stage. See Use the Conditions Editor for more information.
- If you want to specify entry or validation actions, click the appropriate tab. See Specifying Actions for Stages and Transitions for more information.
-
When you have finished specifying the stage, click Ok.
The stage appears on the workflow diagram.
- Click the Save button (
 ) to save your changes to the workflow.
) to save your changes to the workflow.
What to Do Next
Once you have fully defined two or more stages you can link them. See Linking Workflow Stages.
Edit workflow stages
You can perform the following types of edits on a workflow stage:
- Rename the stage
- Change the stage conditions
- Change the stage entry and validation actions
See Delete a Workflow Stage to learn about deleting workflow stages.
How to Edit a Workflow Stage
To edit a workflow stage:
-
In the AccuRev Web UI, click the Admin menu and choose Open Workflow.
The Open Workflow dialog box appears.
-
Choose the depot and the workflow you want to open and click Ok.
The Workflow Editor appears.
- In the workflow diagram, select the stage you want to edit.
-
Click the Edit button (
 ) on the Workflow Editor toolbar.
) on the Workflow Editor toolbar.Alternative: Right-click the stage and choose Edit from the context menu.
The Edit Stage dialog box appears.
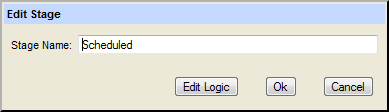
-
To rename the stage, type the new name in the Stage Name field, then click Ok and go to Step 7.
To add or modify stage conditions or actions, click the Edit Logic button.
The Edit Stage dialog box expands to display the Condition, Entry Actions, and Validation Actions panels.
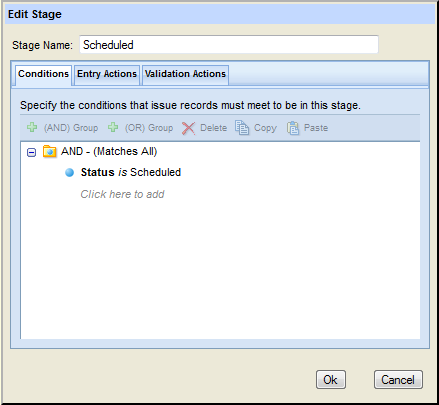
See Use the Conditions Editor to learn how to specify conditions for a stage. See Specifying Actions for Stages and Transitions to learn about the actions you can specify for a stage’s entry and validation actions.
- When you are done specifying the stage conditions and actions, click Ok.
- Click the Save button (
 ) to save your changes to the workflow.
) to save your changes to the workflow.
Use the Conditions Editor
The Conditions Editor is used in several places in the Workflow Editor:
- Workflows — You activate a workflow by specifying the conditions an issue must meet in order to be subject to that workflow.
- Stages — Most stages are defined with a condition that specifies which type of issue can be in that stage.
- Transitions — Conditions for transitions are optional; you might want to create one that restricts the availability of a transition to a specific user or group, for example.
As shown in the following illustration of the Conditions Editor on the Edit Stage dialog box, this condition ensures that only issue records whose Status field is set to WIP can be in this stage:
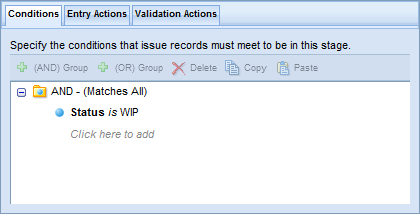
Tip: If you created a stage using the Stage Generator, AccuRev displays the condition that it created for that stage.
The Conditions editor has the same features and uses the same mechanics as the AccuRev Web UI Query Builder. See Work with the Query Builder for more information.
Delete a Workflow Stage
When you delete a stage from a workflow, you also delete any transitions that refer to it. For example, in the following illustration, deleting the Scheduled stage also deletes the to Scheduled transition from the workflow:
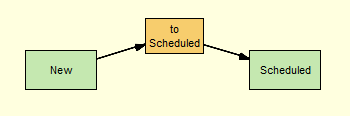
Deleting the New stage, however, affects neither the to Scheduled transition nor the Scheduled stage.
Tip: AccuRev always displays a confirmation message when you delete a stage.
To learn more about the relationship between transitions and stages, see Linking Workflow Stages for more information.
How to Delete a Stage
To delete a stage:
- In the Workflow Editor, select the stage you want to delete from the workflow diagram.
-
Click the Delete button (
 ) on the Workflow Editor toolbar.
) on the Workflow Editor toolbar.Alternatives: Press the Delete key on your keyboard, or right-click the stage and choose Delete from the context menu.
AccuRev displays a message asking you to confirm the delete operation.
- Click Yes to complete the delete operation; click No to cancel.
- Click the Save button (
 ) to save your changes to the workflow.
) to save your changes to the workflow.












