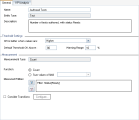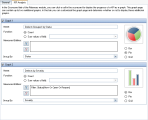Personnaliser les KPI de planification et suivi du projet
Vous pouvez créer et personnaliser les KPI de planification et suivi du projet (PPT).
Éditions : Le lien Planification et suivi du projet sous Personnalisation du projet est disponible uniquement pour Édition ALM. Pour plus d’informations sur les éditions et les fonctionnalités prises en charge, voir
Dans cette rubrique :
À propos des KPI PPT
PPT collecte les données des étapes de votre release en utilisant des indicateurs clés de performance (KPI). Un KPI est une mesure quantifiable conçue pour assurer le suivi dans le temps d’une variable de performance critique et pour évaluer le résultat essentiel des activités liées à l’assurance qualité. Vous pouvez personnaliser chaque KPI en fonction de vos besoins. Vous pouvez personnaliser les KPI définis par le système ou créer des KPI définis par l’utilisateur.
Lorsque vous analysez l’état de santé général et l’état de préparation au déploiement de votre release dans le tableau de score PPT, vous pouvez encore améliorer vos résultats en personnalisant les graphiques de KPI affichés dans votre tableau de score.
Pour plus de détails sur PPT, voir Releases PPT (planification et suivi des projets).
Créer et personnaliser un ICP PPT
Suivre les étapes ci-dessous pour créer et personnaliser les ICP PPT.
-
Dans le volet gauche de la fenêtre Personnalisation du projet, cliquer sur Planification et suivi du projet.
-
Pour créer un nouveau KPI, cliquer sur Nouveau. Entrer un nom et sélectionner un type d’entité et un type de mesure pour le nouvel ICP. Cliquez sur OK.
Pour créer un ICP à partir d’un ICP existant, sélectionner l’ICP existant et cliquer sur Créer en tant que. Saisir un nom pour le nouveau KPI. Cliquez sur OK.
Pour filtrer les ICP par type d’entité, dans la liste Filtrer par, sélectionner le type d’entité associé. Pour afficher tous les types de KPI, sélectionnez Aucun.
-
Dans l’onglet Général, configurer les propriétés générales de l’ICP.
Paramètres de seuil
Meilleur KPI avec les valeurs
Le sens de la croissance attendue des valeurs du KPI sélectionné. Plus la valeur est élevée ou faible, meilleure est la situation.
Valeur par défaut : Élevée
Seuil par défaut OK Supérieur à/Inférieur à
Une valeur supérieure au montant spécifié indique un bon état du KPI.
Plage d’avertissement
Une valeur en pourcentage correspondant au seuil OK au-dessus de/Inférieur à. Si un KPI est meilleur lorsqu’une valeur est plus élevée et le seuil Ok au-dessus de est fixé à 100et que la plage d’avertissement est fixée à 10 %, toute valeur comprise entre 90 et 100 déclenchera un avertissement. Toute valeur inférieure à 90 indique un mauvais état du KPI.
Mesure
Type de mesure
La méthode de mesure. Impossible à modifier après la création du KPI.
Lorsque le type de mesure du KPI est Pourcentage, la section Mesurer le pourcentage de indique le numérateur à utiliser pour les calculs de pourcentage. La section Sur indique le dénominateur à utiliser pour les calculs de pourcentage.
Fonction
Indique l’un des éléments suivants :
-
Décompte. Compte le nombre d’entités.
-
Additionner les valeurs du champ Totalise les valeurs d’un champ spécifié pour toutes les entités.
Entités mesurées
Permet de filtrer sur les entités du type spécifié pour le KPI sélectionné :
-
 Définir le filtre/tri. Ouvre la boîte de dialogue Filtrer, qui vous permet de définir un filtre. Pour plus d’informations, voir Boîte de dialogue Filtrer.
Définir le filtre/tri. Ouvre la boîte de dialogue Filtrer, qui vous permet de définir un filtre. Pour plus d’informations, voir Boîte de dialogue Filtrer. -
 Effacer le filtre. Effacer le filtre défini.
Effacer le filtre. Effacer le filtre défini.
Tenir compte des transitions
Active le bouton Configurer.
Lorsque des transitions sont configurées, le KPI agrège les modifications de champs au lieu de compter les modifications.
Ouvre la boîte de dialogue Configurer des transitions, qui vous permet de définir la façon dont les modifications de champ sont comptées lors de la mesure des valeurs KPI.
-
Mesurer les changements dans le champ. Indique le champ utilisé pour l’agrégation des modifications de valeur des champs.
-
Lorsque la valeur passe de. Agrégation lorsque la valeur est modifiée par rapport à la valeur du champ spécifié. La valeur $ANY est agrégée indépendamment de la valeur actuellement affichée.
-
Lorsque la valeur passe à. Agrégation lorsque la valeur passe à la valeur du champ spécifié. La valeur $ANY est agrégée indépendamment de la valeur actuellement affichée.
-
Mettre à jour la liste Ouvre la boîte de dialogue Mesurer les valeurs, qui vous permet de sélectionner les valeurs à utiliser pour mesurer les modifications.
-
Modifications accumulées. Vous permet d’agréger les modifications sur une base quotidienne, pour la durée d’un jalon ou pour la durée de la release.
-
-
Dans l’onglet Analyse KPI, définir deux graphiques de répartition supplémentaires à inclure dans le graphique déroulant KPI. Pour plus d’informations, voir Afficher l’analyse du KPI.
Graphique 1/Graphique 2
Active/désactive le graphique.
Nom
Le nom du graphique.
Fonction
Choisissez l’une des options suivantes :
-
Décompte. Compte le nombre d’entités.
-
Additionner les valeurs du champ Totalise les valeurs d’un champ spécifié pour toutes les entités.
Entités mesurées
Permet de filtrer sur les entités du type spécifié pour le KPI sélectionné :
-
 Définir le filtre/tri. Ouvre la boîte de dialogue Filtrer, qui vous permet de définir un filtre. Pour plus d’informations, voir Boîte de dialogue Filtrer.
Définir le filtre/tri. Ouvre la boîte de dialogue Filtrer, qui vous permet de définir un filtre. Pour plus d’informations, voir Boîte de dialogue Filtrer. -
 Effacer le filtre. Effacer le filtre défini.
Effacer le filtre. Effacer le filtre défini.
Regrouper par
Détermine les champs selon lesquels les données doivent être regroupées dans le graphique.
Barre/Secteur/Grille
Indiquer le type du graphique.
-
- Cliquez sur Enregistrer pour enregistrer vos modifications.
 Voir aussi :
Voir aussi :