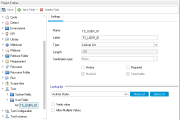Personnaliser les entités du projet
Chaque projet est divisé en entités de projet, telles que les exigences, les anomalies, les tests et les graphiques d’analyse. Les entités contiennent des données entrées par les utilisateurs pour un processus de gestion d’application. Cette section décrit comment personnaliser les entités de projet pour répondre à vos besoins uniques.
Dans cette rubrique :
- Présentation
- Ajouter des champs définis par l’utilisateur
- Modifier les champs système et définis par l’utilisateur
- Définir des masques de saisie
Présentation
Chaque entité contient des champs système et des champs définis par l’utilisateur.
| Champs système |
Il s’agit des champs par défaut. Vous ne pouvez pas ajouter ou supprimer des champs système. Vous pouvez uniquement les modifier. Vous pouvez modifier le comportement de ces champs en limitant les utilisateurs à la sélection de valeurs dans les listes associées, en rendant certains champs obligatoires et en conservant un historique des valeurs saisies dans le champ. |
| Champs définis par l’utilisateur |
Il s’agit de champs que vous pouvez définir et inclure dans un projet en vue de les personnaliser pour répondre aux besoins spécifiques de votre projet. Vous pouvez en ajouter, les modifier et en supprimer. Si vous exécutez des tests sur plusieurs versions d’une application, vous pouvez, par exemple, ajouter un champ Détecté dans la compilation dans la boîte de dialogue Ajouter une anomalie. Vous pouvez ensuite créer une liste de sélection contenant les valeurs Compilation1, Compilation2 et Compilation3 et associer cette liste au champ Détecté dans la compilation. |
Ajouter des champs définis par l’utilisateur
Vous pouvez personnaliser un projet en ajoutant jusqu’à 99 champs définis par l’utilisateur à chaque entité.
Personnalisation inter-projets: Le projet modèle et les projets liés peuvent chacun contenir jusqu’à 99 champs définis par l’utilisateur pour chaque entité.
Pour ajouter un champ défini par l’utilisateur :
-
Dans la fenêtre Personnalisation du projet, dans le volet de gauche, cliquez sur Entités de projet.
-
Sous Entités de projet, développez une entité.
Note : Si vous ajoutez un champ défini par l’utilisateur dans l’entité Exigences, vous devez affecter l’entité à un type d’exigence spécifique. Pour plus d’informations, voir Personnaliser les types d’exigences.
-
Cliquez sur le dossier Champs de l’utilisateur.
-
Pour ajouter un champ défini par l’utilisateur, vous pouvez :
-
Pour ajouter un champ de type nombre, chaîne, date ou liste, cliquer sur Nouveau champ.
-
Pour ajouter un champ mémo, cliquer sur la flèche à côté de Nouveau champ et sélectionner Nouveau champ mémo. Vous pouvez ajouter jusqu’à 5 champs mémo à chaque entité.
Note : Vous pouvez augmenter le nombre de champs mémo que vous pouvez ajouter en modifiant le paramètre EXTENDED_MEMO_FIELDS. Pour plus d’informations, voir Définir les paramètres de configuration.
-
-
Dans l’onglet Paramètres, définir les propriétés du nouveau champ.
Propriété
Description
Nom
Indique le nom de champ utilisé dans la table de base de données. Ce répertoire est en lecture seule.
Étiquette
Indique le nom du champ tel qu’il est affiché dans l’interface utilisateur. Vous pouvez entrer un nouveau nom ou utiliser le nom par défaut.
L’étiquette ne peut pas être vide ou comporter les caractères suivants :
( ) @ \ / : * ? " ` < > | + = ; , %
Type
Spécifie le type de données que les utilisateurs peuvent saisir dans le champ. Les types suivants sont disponibles :
-
Nombre. Ce type permet uniquement la saisie de nombres entiers.
-
Chaîne. Ce type permet la saisie de toute chaîne de caractères.
-
Date. Ce type permet la sélection d’une date.
-
Liste de choix. Ce type affiche la zone de liste de choix et permet la sélection dans une liste déroulante.
-
Liste de utilisateur. Permet de sélectionner un nom d’utilisateur dans votre liste d’utilisateurs.
-
Mémo. Ce type permet la saisie de blocs de données.
Longueur
Cette propriété indique la taille du champ. (Elle est disponible uniquement lorsque le type Chaîne est sélectionné.)
la longueur maximale de ce champ est de 2 000 caractères.
Type d’expurgation Cette propriété spécifie le type d’expurgation du champ. (Elle est disponible uniquement lorsque le type Chaîne est sélectionné.)
Les types suivants sont disponibles :
-
Aucun. Cette propriété renvoie la valeur telle qu’elle est stockée dans la base de données.
- HTML La valeur est expurgée en fonction d’une liste prédéfinie de contenus HTML autorisés.
-
Texte. La valeur est codée en HTML.
Historique
Cette propriété conserve un journal des valeurs saisies dans le champ sélectionné.
Obligatoire
Indique que les utilisateurs doivent saisir une valeur pour le champ.
si vous définissez un champ comme obligatoire dans un projet qui contient déjà des données, il est inutile que les utilisateurs saisissent une valeur pour le champ lorsqu’ils modifient un enregistrement existant si le champ est déjà vide.
Masqué
Cette propriété indique le masque de données d’entrée pour le champ. (Elle est disponible uniquement lorsque le type Chaîne est sélectionné.) Pour plus d’informations, voir Définir des masques de saisie.
Avec version Contrôle de version : cette option indique s’il est nécessaire d’enregistrer les valeurs des champs pour chaque version des entités/champs sous contrôle de version.
Cette case est cochée, par défaut, pour la plupart des champs. Vous pouvez désactiver le contrôle de version pour les champs définis par l’utilisateur et certains champs système.
Dans certains cas, la case à cocher est désactivée, par exemple, si l’entité parent du champ n’est pas contrôlée par la version.
La désactivation du contrôle de version pour les champs pertinents permet aux scripts de flux de travail et aux scripts OTA de s’exécuter sans exiger d’archivage des entités.
Pour plus de détails sur le contrôle de version, voir Contrôle de version.
Permettant une recherche
Indique si ce champ est consultable. (Disponible uniquement lorsque l’option Recherche de texte est activée pour la base de données)
Pour plus de détails sur la Recherche de texte, voir Configuration de la Recherche de texte..
Liste de choix
Cette propriété comprend une liste de listes prédéfinies. (Elle est disponible uniquement lorsque le type Liste de choix est sélectionné.)
Pour associer un champ à une liste prédéfinie, sélectionnez une liste dans la zone Liste de choix. Pour afficher ou modifier la liste sélectionnée, cliquez sur le bouton Atteindre la liste.
Nouvelle liste
Cette propriété crée une nouvelle liste. (Elle est disponible uniquement lorsque le type Liste de choix est sélectionné.)
Pour associer un champ à une nouvelle liste, cliquez sur le bouton Nouvelle liste.
Pour plus d’informations sur la personnalisation d’une liste, voir Personnaliser les listes de champs.
Atteindre la liste
Cette propriété affiche une liste prédéfinie. (Elle est disponible uniquement lorsque le type Liste de choix est sélectionné.)
Pour ouvrir une liste prédéfinie, sélectionnez une liste dans la zone Liste de choix. Cliquez sur le bouton Atteindre la liste.
Pour plus d’informations sur la personnalisation d’une liste, voir
Vérifier la valeur
Cette propriété permet uniquement à l’utilisateur de sélectionner une valeur parmi les éléments énumérés dans la zone de liste. (Elle est disponible lorsque vous sélectionnez Liste de choix ou Liste d’utilisateurs.)
Pour les champs définis par l’utilisateur, cette option permet à l’utilisateur de sélectionner plusieurs valeurs dans un champ associé à une liste de choix prédéfinie.
Par exemple, si vous créez un champ utilisateur Langue dans l’entité Anomalie et que vous activez l’option Autoriser les valeurs multiples, un utilisateur peut sélectionner simultanément les valeurs de langue
Anglais,FrançaisetAllemandlorsqu’il saisit la valeur de ce champ.Remarque :
-
Cette option n’est disponible que lorsque le type Liste de choix est sélectionné et que le paramètre ALLOW_MULTIPLE_VALUES n’existe pas ou a la valeur Y.
-
Cette option n’est pas disponible dans l’entité ÉTAPE DE TEST.
-
Si vous regroupez une grille de données ou un graphique récapitulatif par un champ contenant plusieurs valeurs, chaque ensemble de valeurs est utilisé comme catégorie de regroupement. Par exemple, une valeur avec Anglais et Français est regroupée sous la forme Anglais;Français, et non sous forme de catégories Anglais et Français distinctes.
Pour plus d’informations sur la personnalisation d’une liste, voir Personnaliser les listes de champs.
-
-
Cliquez sur Enregistrer pour enregistrer les modifications apportées à la page Entités de projet.
Modifier les champs système et définis par l’utilisateur
Vous pouvez modifier les propriétés des champs système et des champs définis par l’utilisateur dans votre projet.
Avant de modifier
Considérer les points suivants avant de modifier les champs d’entité.
| Certains champs ne peuvent pas être modifiés | Par exemple, vous ne pouvez pas modifier les propriétés Type ou Longueur des champs système. En outre, pour les champs système de type liste de consultation, vous ne pouvez pas modifier la liste associée au champ ou autoriser la sélection de plusieurs valeurs. |
| Personnalisation inter-projets |
Si vous travaillez avec un projet lié à un projet modèle, vous ne pouvez pas modifier les champs système ou définis par l’utilisateur qui sont définis par le projet modèle, ni supprimer les champs définis par l’utilisateur définis par le projet modèle. Les champs définis par un projet modèle sont affichés avec une icône de modèle |
Pour modifier un champ défini par le système ou par l’utilisateur :
-
Dans la fenêtre Personnalisation du projet, dans le volet de gauche, cliquez sur Entités de projet.
-
Sous Entités de projet, développez une entité.
-
Développez le dossier Champs système ou le dossier Champs de l’utilisateur.
-
Cliquez sur le champ que vous voulez personnaliser. Les paramètres de ce champ apparaissent dans l’onglet Paramètres.
-
Modifiez les propriétés du champ sélectionné. Pour plus de détails, voir l’onglet Paramètres.
-
Cliquez sur Enregistrer pour enregistrer les modifications apportées à la page Entités de projet.
Pour supprimer un champ défini par l’utilisateur :
-
Dans la fenêtre Personnalisation du projet, dans le volet de gauche, cliquez sur Entités de projet.
-
Sous Entités de projet, développez une entité.
-
Développez le dossier Champs d’utilisateur.
-
Cliquer sur le champ à supprimer, puis sur Supprimer le champ.
-
Cliquez sur OK pour confirmer.
-
Cliquez sur Enregistrer pour enregistrer les modifications apportées à la page Entités de projet.
Définir des masques de saisie
L’option de masque de saisie est utilisée pour inviter les utilisateurs à saisir des données à l’aide d’un masque. Si un utilisateur tente de saisir un caractère en conflit avec le masque de saisie, une erreur se produit. Vous pouvez définir des masques d’entrée pour les champs de type chaîne uniquement.
Par exemple, pour inviter l’utilisateur à saisir un numéro de téléphone, vous pouvez définir le masque d’entrée suivant :
!\(000\)000-0000
Ce masque d’entrée limite l’utilisateur aux seuls caractères numériques. Il s’affiche dans une zone d’édition comme suit :
(___) ___ - ____
Pour définir un masque de saisie pour un champ d’entité :
-
Dans l’onglet Paramètres du champ de l’entité, sélectionner Masqué.
-
Sous Attributs d’édition masqués, cliquer sur Définir.

-
Dans la zone Masque d’entrée, saisissez un masque d’entrée ou sélectionnez un masque prédéfini.
Vous pouvez utiliser les caractères suivants pour définir les masques d’entrée :
Caractère du masque
Description
!
Un espace pour un espace blanc de début ou de fin.
#
Un chiffre.
.
Une décimale.
:
Un séparateur de temps.
/
Un séparateur de date.
\
Traite le caractère suivant dans la chaîne du masque comme un littéral. Par exemple, vous pouvez inclure les caractères (, ), #, &, A, et ? dans le masque.
>
Convertit tous les caractères qui suivent en majuscules.
<
Convertit tous les caractères qui suivent en minuscules.
A
Un caractère alphanumérique (saisie obligatoire). Par exemple : a - z, A - Z, ou 0 - 9.
a
Un caractère alphanumérique (saisie facultative). Par exemple : a - z, A - Z, ou 0 - 9.
C
Un caractère (saisie obligatoire). Les valeurs valides sont des caractères ANSI dans les plages suivantes : 32-126 et 128-255.
c
Un caractère (saisie facultative). Les valeurs valides sont des caractères ANSI dans les plages suivantes : 32-126 et 128-255.
L
Un caractère alphabétique ou un espace (saisie obligatoire). Par exemple : a - z ou A - Z.
l
Un caractère alphabétique ou un espace (saisie facultative). Par exemple : a - z ou A - Z.
0
Un chiffre (saisie obligatoire). Par exemple : 0 - 9.
9
Un chiffre (saisie facultative). Par exemple : 0 - 9.
_
Insère des espaces. Lorsque l’utilisateur saisit des caractères dans la zone de champ, le curseur ignore le caractère _.
-
Dans la zone Tester la saisie, tester le masque de saisie.
-
Cliquez sur OK pour fermer la boîte de dialogue Éditeur de masque d’entrée.
-
Cliquez sur Enregistrer pour enregistrer les modifications apportées à la page Entités de projet.
 Voir aussi :
Voir aussi :