Gestion des utilisateurs
Cette section décrit comment gérer les utilisateurs dans l’Administration du site.
Dans cette rubrique :
- Ajouter de nouveaux utilisateurs
- Filtrer les utilisateurs
- Définir les paramètres d’authentification des utilisateurs
- Définir les paramètres multi LDAP
- Importer des utilisateurs à partir d’un fichier CSV
- Importer des utilisateurs à partir de LDAP
- Mettre à jour les détails de l’utilisateur
- Réinitialiser le mot de passe des utilisateurs du site
- Exporter des utilisateurs
- Affecter des projets aux utilisateurs
- Désactiver et activer des utilisateurs
- Affecter des stratégies aux utilisateurs
- Affecter des rôles aux utilisateurs
- Envoyer un e-mail aux utilisateurs
- Déplacer les utilisateurs entre les clients
- Verrouiller et déverrouiller les utilisateurs
- Gérer les utilisateurs orphelins
Ajouter de nouveaux utilisateurs
Vous pouvez ajouter des utilisateurs au système. Après l’ajout d’un utilisateur, vous pouvez afficher et modifier les informations le concernant.
Autorisation :
Pour ajouter un utilisateur, vous devez disposer des autorisations suivantes :
Sur site : Administrateurs de site
SaaS : Administrateurs de site ou administrateurs de client, ou utilisateurs disposant de l’autorisation Gestion des utilisateurs > Créer un utilisateur.
Pour ajouter un nouvel utilisateur :
Ouvrez l’onglet Administration du site > Utilisateurs > Gestion des utilisateurs.
Cliquer sur Ajouter un utilisateur.
Dans la boîte de dialogue Ajouter un nouvel utilisateur, renseignez les informations suivantes.
Nom d’utilisateur Entrez un nom d’utilisateur (longueur maximale : 60 caractères).
Le nom d’utilisateur ne peut pas comporter les caractères suivants :
& ( ) @ \ / [ ] ' : | < > + = ; " , ? * ` %Nom du fournisseur d’identité
Clé d’identité
Disponible pour : Authentification unique (SSO).
Si SSO est activé, fournir le Nom du fournisseur d’identité et la Clé d’identité.
Pour plus d’informations, voir Configurer l’authentification SSO.
Envoyer une notification Disponible pour : SaaS uniquement.
Permet d’activer ou de désactiver l’envoi du nom d’utilisateur au nouvel utilisateur après sa création.
E-mail Obligatoire pour SaaS uniquement.
Saisissez l’adresse e-mail du nouvel utilisateur. Il permet à l’utilisateur de recevoir ce qui suit :
Le nom d’utilisateur après la création de son compte.
Des informations sur les projets une fois l’utilisateur ajouté aux projets.
Cliquez sur Enregistrer. L’utilisateur est ajouté avec un mot de passe vide.
Une fois son compte créé, l’utilisateur reçoit une notification par e-mail contenant son nom d’utilisateur.
Filtrer les utilisateurs
Vous pouvez filtrer les utilisateurs en fonction de leurs attributs, tels que le nom d’utilisateur, le rôle et le statut.
Pour filtrer les utilisateurs :
Ouvrez l’onglet Administration du site > Utilisateurs > Gestion des utilisateurs.
Cliquez sur le bouton Filtrer.
Spécifiez les attributs d’utilisateur suivants selon lesquels les utilisateurs sont filtrés, puis cliquez sur Filtre.
Option de filtre Description Nom d’utilisateur Filtre les utilisateurs dont les noms d’utilisateur sont ceux spécifiés.
Vous pouvez filtrer les utilisateurs selon plusieurs noms d’utilisateur séparés par des points-virgules.
Nom complet Filtre les utilisateurs dont le nom complet est tel que spécifié. E-mail Filtre les utilisateurs dont l’adresse e-mail est telle que spécifiée.
Statut Pour filtrer les utilisateurs actifs, sélectionnez Actif. Pour filtrer les utilisateurs inactifs, sélectionnez Non actif. Verrouillé Pour filtrer les utilisateurs verrouillés, sélectionnez Verrouillé. Pour filtrer les utilisateurs déverrouillés, sélectionnez Déverrouillé. Date de désactivation Filtre les utilisateurs qui sont désactivés à la date spécifiée. Rôle Filtre les utilisateurs auxquels le rôle sélectionné est affecté. Stratégie de mot de passe Filtre les utilisateurs auxquels la stratégie de mot de passe sélectionné est affectée.
Définir les paramètres d’authentification des utilisateurs
Vous pouvez définir des paramètres d’authentification des utilisateurs pour permettre aux utilisateurs de se connecter à l’aide de leurs mots de passe LDAP ou de leur authentification externe, au lieu de mots de passe.
Pour définir les paramètres d’authentification des utilisateurs :
Ouvrez l’onglet Administration du site > Utilisateurs > Gestion des utilisateurs.
Sélectionner Paramètres utilisateur
 > Paramètres d’authentification.
> Paramètres d’authentification.Dans la fenêtre Paramètres d’authentification, sélectionner l’un des types d’authentification suivants.
Gestion de la qualité des applications Les utilisateurs se connectent à l’ALM en utilisant leurs identifiants OpenText Application Quality Management. LDAP Active l’authentification LDAP. Les utilisateurs se connectent en utilisant leurs mots de passe LDAP.
Remarque :
Une fois l’authentification LDAP activée, l’authentification sera effectuée par rapport au serveur LDAP. Vérifiez que l’administrateur du site est configuré comme un utilisateur LDAP avant de passer à l’authentification LDAP, sinon l’administrateur du site ne pourra pas se connecter après la permutation du type d’authentification.
Après avoir activé l’authentification LDAP, désactiver l’option réinitialiser le mot de passe en définissant le paramètre PASSWORD_RESET_DISABLE. Pour plus d’informations, voir Définir les paramètres de configuration.
Pour utiliser LDAP sur SSL, vous devez effectuer des étapes supplémentaires. Pour plus d’informations, voir Activation de LDAP via SSL (LDAPS).
Authentification externe Active l’authentification externe.
Cliquer sur Paramètres avancés pour définir les paramètres d’authentification externe suivants.
Type d’authentification
E-mail. L’e-mail de l’utilisateur est extrait de la valeur d’en-tête et utilisé pour trouver l’utilisateur du système avec la même adresse e-mail.
Nom. Le nom d’utilisateur est extrait de la valeur d’en-tête et utilisé pour trouver l’utilisateur du système avec le même nom dans le champ Description.
E-mail + Nom. L’e-mail et le nom d’utilisateur sont extraits de la valeur d’en-tête. Le système tente d’abord de faire correspondre l’e-mail à un utilisateur du système, et si cela échoue, tente de faire correspondre le nom d’utilisateur à un utilisateur du système.
Modèle. Entrer le format des informations d’extraction de l’en-tête. Vous trouverez ci-dessous les modèles par défaut utilisés pour rechercher l’adresse e-mail et le nom. Vous pouvez écrire votre propre modèle.
Pour correspondance par e-mail : *[eE][^=]*=([^,]*@[^,]*).*
Pour correspondre par le champ Description : *?[cC][nN] *= *([^/,]*).*
Cliquez sur OK.
Définir les paramètres multi LDAP
Si vous voulez importer des utilisateurs depuis un répertoire LDAP, vous devez d’abord ajouter le répertoire LDAP et définir les paramètres d’importation LDAP.
Autorisation :
Pour ajouter des serveurs LDAP, vous devez être :
Sur site : Administrateur de site
SaaS : Administrateur de site ou administrateur de client
Pour définir les paramètres LDAP pour l’importation d’utilisateurs LDAP :
Ouvrez l’onglet Administration du site > Utilisateurs > Gestion des utilisateurs.
Sélectionnez Paramètres utilisateur
 > Paramètres multi LDAP.
> Paramètres multi LDAP.Cliquer sur le bouton Ajouter
 . Dans le champ Titre du serveur, entrer le nom du serveur LDAP. Dans le champ URL du fournisseur d’annuaire, saisir l’URL du serveur LDAP. Cliquez sur OK.
. Dans le champ Titre du serveur, entrer le nom du serveur LDAP. Dans le champ URL du fournisseur d’annuaire, saisir l’URL du serveur LDAP. Cliquez sur OK.Dans le champ Type d’authentification LDAP, sélectionner Anonyme ou Simple.
Anonyme Vous permet d’importer des utilisateurs à partir du serveur LDAP à l’aide d’un compte anonyme. Simple Vous permet d’importer des utilisateurs à partir du serveur LDAP à l’aide d’un compte d’utilisateur et d’un mot de passe autorisés (avec droit de recherche).
Si vous sélectionnez Simple, les options suivantes sont activées :
Principal d’authentification. Entrer le nom d’utilisateur de l’utilisateur autorisé.
Informations d’identification d’authentification Entrer le mot de passe de l’utilisateur autorisé.
Important : L’utilisateur spécifié ici est utilisé non seulement pour importer des utilisateurs depuis le serveur LDAP, mais aussi pour connecter LDAP et OpenText Application Quality Management. Si vous modifiez les identifiants de l’utilisateur, veillez à mettre également à jour les informations d’authentification dans cette option.
Si vous utilisez l’authentification unique légère, sélectionner la case à cocher Utiliser LWSSO et entrer le nom de l’attribut LDAP à utiliser comme nom de connexion d’authentification unique légère.
Cliquer sur Tester la connexion pour tester l’URL du serveur LDAP.
Dans la section Paramètres de récupération des données, définir les éléments suivants.
Dans la section Paramètres de mappage de champs, faites correspondre un attribut d’utilisateur LDAP à chacun des champs d’utilisateur : Nom d’utilisateur, Nom complet, Description, E-mail et Téléphone.
Pour définir les valeurs par défaut d’Active Directory, cocher la case à cocher Utiliser les valeurs par défaut pour et sélectionner Active Directory.
Pour définir les valeurs par défaut pour LDAP, cocher la case à cocher Utiliser les valeurs par défaut pour et sélectionner LDAP.
Cliquez sur Enregistrer.
Chaque fois qu’un répertoire LDAP est créé, il est ajouté au volet Serveur LDAP. Vous pouvez survoler un répertoire LDAP et cliquer sur le bouton de suppression pour le supprimer.
Lorsqu’un utilisateur se connecte, le système recherche les répertoires LDAP dans l’ordre où ils sont répertoriés dans le volet Serveur LDAP jusqu’à ce qu’une correspondance soit trouvée.
Importer des utilisateurs à partir d’un fichier CSV
Vous pouvez importer des utilisateurs à partir d’un fichier CSV.
Note : L’importation d’utilisateurs LDAP à partir d’un fichier CSV n’est pas prise en charge. Pour plus de détails sur l’importation des utilisateurs LDAP, voir Importer des utilisateurs à partir de LDAP.
Autorisation :
Pour importer des utilisateurs à partir de fichiers CSV, vous devez disposer des autorisations suivantes :
Sur site : Administrateurs de site.
SaaS : Administrateurs de site ou administrateurs de client, ou utilisateurs disposant de l’autorisation Gestion des utilisateurs > Créer un utilisateur.
Pour importer des utilisateurs :
Ouvrez l’onglet Administration du site > Utilisateurs > Gestion des utilisateurs.
(Facultatif) Téléchargez le modèle d’importation de l’utilisateur.
Cliquer sur Développer > Importer > Télécharger le modèle d’importation de l’utilisateur.
Vous pouvez également utiliser votre fichier CSV personnalisé pour enregistrer les informations des utilisateurs que vous souhaitez importer.
Cliquez sur Plus > Importer > Importer des utilisateurs à partir d’un fichier CSV pour ouvrir la fenêtre Ajouter un utilisateur à partir du CSV.
Dans la section Choisir un fichier CSV, cliquez sur Parcourir, sélectionnez le fichier CSV que vous souhaitez charger, puis cliquez sur Ouvrir et sur Charger.
Dans la section Mapper sur les champs utilisateur, mapper les attributs d’utilisateur dans Administration du site aux attributs d’utilisateur du fichier CSV que vous avez téléchargé.
Seuls les attributs d’utilisateur mappés sont importés.
Attributs de l’utilisateur Description Nom d’utilisateur Obligatoire.
Cliquez sur la flèche de liste déroulante pour sélectionner la colonne à laquelle l’attribut Nom d’utilisateur est mappé.
Nom complet Cliquez sur la flèche de liste déroulante pour sélectionner la colonne à laquelle l’attribut Nom complet est mappé. Nom du fournisseur d’identité
Clé d’identité
Disponible pour : Authentification unique (SSO). Cliquez sur la flèche de liste déroulante pour sélectionner les colonnes auxquelles le Nom du fournisseur d’identité et la Clé d’identité sont mappés.
Pour plus d’informations, voir Configurer l’authentification SSO.
E-mail Obligatoire pour SaaS uniquement.
Cliquez sur la flèche de liste déroulante pour sélectionner la colonne à laquelle l’attribut E-mail est mappé.
Téléphone Cliquez sur la flèche de liste déroulante pour sélectionner la colonne à laquelle l’attribut Téléphone est mappé.
Description Cliquez sur la flèche de liste déroulante pour sélectionner la colonne à laquelle l’attribut Description est mappé.
Envoyer des notifications Disponible pour : SaaS uniquement.
Indique si des notifications doivent ou non être envoyées aux utilisateurs importés lorsqu’ils sont ajoutés ou mis à jour dans Administration du site.
Chaque utilisateur importé reçoit deux e-mails, un avec une notification et un nom d’utilisateur, et un second avec un mot de passe.
Mise à jour utilisateur autorisée Lors de l’importation, le système vérifie si des noms d’utilisateur à importer existent déjà dans le système. L’option Mise à jour utilisateur autorisée contrôle la manière de traiter ces utilisateurs.
Si cette option n’est pas sélectionnée, ces utilisateurs ne sont pas importés.
Si cette option est sélectionnée, les informations de ces utilisateurs sont mises à jour avec les données du fichier CSV.
Avant 24.1 P1 : Disponible uniquement pour SaaS.
À partir de 24.1 P1 : Disponible à la fois sur site et pour SaaS.
Cliquez sur Ajouter des utilisateurs.
La fenêtre Opération terminée s’ouvre ; elle répertorie les utilisateurs importés, ainsi que ceux qui ne le sont pas et les raisons de l’échec de l’importation. Vous pouvez cliquer sur Exporter au format CSV pour exporter le résultat.
Importer des utilisateurs à partir de LDAP
Vous pouvez importer des utilisateurs à partir d’un répertoire LDAP.
Autorisation :
Pour importer des utilisateurs à partir de LDAP, vous devez disposer des autorisations suivantes :
Sur site : Administrateurs de site.
SaaS : Administrateurs de site ou administrateurs de client, ou utilisateurs disposant de l’autorisation Gestion des utilisateurs > Créer un utilisateur.
Avant d’importer des utilisateurs depuis LDAP
Comprendre ce qui suit avant d’importer des utilisateurs depuis un annuaire LDAP.
| Ajouter le répertoire LDAP et définir les paramètres d’importation | Voir Définir les paramètres multi LDAP. |
| LDAP sur SSL | Si vous voulez travailler avec LDAP sur SSL, effectuer des étapes supplémentaires. Pour plus d’informations, voir Activation de LDAP via SSL (LDAPS). |
| LDAP_TIMEOUT | Le paramètre LDAP_TIMEOUT permet de définir un délai d’expiration de connexion entre OpenText Application Quality Management et un serveur LDAP. La valeur par défaut est 10 minutes. Pour plus d’informations, voir Définir les paramètres de configuration. |
Pour importer des utilisateurs à partir de LDAP :
Ouvrez l’onglet Administration du site > Utilisateurs > Gestion des utilisateurs.
Cliquer sur Développer > Importer > Importer les utilisateurs LDAP.
Dans la fenêtre Importer les utilisateurs LDAP, spécifier ce qui suit, puis cliquer sur Appliquer.
Éléments de l’interface Description Serveur Sélectionner le serveur LDAP sur lequel vous souhaitez importer des utilisateurs. Mode de filtrage Sélectionner Filtre de base ou Filtre avancé.
Base d’annuaire La base d’annuaire LDAP est filtrée en fonction du filtre défini dans Base d’annuaire. Filtrer par mot-clé Activé lorsque vous sélectionnez Filtre de base.
Saisir un mot clé pour rechercher des utilisateurs. Le mot clé est recherché dans les champs suivants : Nom d’utilisateur, Nom complet, Groupe, Description, E-mail, et Téléphone.
Conseil : Pour élargir votre recherche, saisissez des valeurs partielles. Par exemple, entrer Mi pour rechercher Michael et Mikhael.
Filtre Activé lorsque vous sélectionnez Filtre avancé.
Saisir une chaîne pour filtrer les utilisateurs par ObjectClass ou groupe d’utilisateurs.
Par exemple, pour filtrer les utilisateurs par ObjectClass d’utilisateur, entrer
objectClass=user; pour filtrer les utilisateurs par groupe d’utilisateurs, entrermemberof=CN=group,CN+Users,DC=ldap,DC=com.Sélectionner les utilisateurs à importer et cliquer sur Importer.
Pour afficher les détails LDAP d’un utilisateur, cliquer sur le lien utilisateur.
Si les utilisateurs sont importés avec succès, une boîte de dialogue de résumé s’ouvre. Si les mêmes noms d’utilisateur existent dans la liste des utilisateurs, la boîte de dialogue Gérer le conflit s’ouvre. Pour plus d’informations, voir Gérer les conflits d’importation.
Gérer les conflits d’importation
Lors de l’importation d’utilisateurs à partir d’un annuaire LDAP, vous pouvez rencontrer les conflits suivants. Pour reprendre le processus d’importation, vous pouvez choisir d’ignorer l’utilisateur, de renommer ou de mettre à jour ses informations, puis cliquer sur Continuer.
| Conflit : Même utilisateur | Il existe déjà un utilisateur avec le même nom LDAP unique dans le système. Sélectionner l’une des options suivantes pour continuer.
|
| Conflit : Même nom d’utilisateur | Un utilisateur avec le même nom d’utilisateur existe déjà dans le système. Sélectionner l’une des options suivantes pour continuer.
|
Mettre à jour les détails de l’utilisateur
Après avoir ajouté un utilisateur, vous pouvez mettre à jour les détails de l’utilisateur. Par exemple, vous pouvez avoir besoin de mettre à jour le nom complet ou les coordonnées d’un utilisateur. Vous pouvez également définir un utilisateur en tant qu’administrateur de site.
Autorisation :
Pour procéder à une mise à jour, vous devez disposer des autorisations suivantes :
Sur site : Administrateurs de site.
SaaS : Administrateurs de site ou administrateurs de client, ou utilisateurs disposant de l’autorisation Gestion des utilisateurs > Mettre à jour les détails de l’utilisateur.
Pour mettre à jour les détails d’un utilisateur :
Ouvrez l’onglet Administration du site > Utilisateurs > Gestion des utilisateurs.
Cliquez sur l’utilisateur dans la liste des utilisateurs.
Dans l’onglet Détails de l’utilisateur, mettez à jour les informations suivantes.
Informations générales Mettez à jour le nom d’utilisateur, le nom complet, l’e-mail, le téléphone et la description. Statut - Actif. Active l’utilisateur.
Non actif. Désactive l’utilisateur.
Vous pouvez également désactiver ou activer un utilisateur en utilisant les boutons Désactiver ou Activer. Voir Désactiver et activer des utilisateurs.
Date de désactivation Cette option permet de définir une date de désactivation future pour l’utilisateur.
Vous pouvez également utiliser le bouton Définir la date de désactivation. Voir Désactiver et activer des utilisateurs.
Stratégie de mot de passe Sélectionner une stratégie de mot de passe pour l’utilisateur.
Vous pouvez également utiliser le bouton Définir la stratégie. Voir Affecter des stratégies aux utilisateurs.
Rôle Sélectionnez un rôle pour l’utilisateur.
Vous pouvez également utiliser le bouton Définir le rôle. Voir Affecter des rôles aux utilisateurs.
Pour SaaS : Seuls les administrateurs de site et les utilisateurs disposant du rôle défini par le système Administrateur client peuvent définir des rôles pour les utilisateurs.
Nom du fournisseur d’identité
Clé d’identité
Cette option est disponible lorsque l’authentification SSO est activée. Pour plus d’informations, voir Configurer l’authentification SSO.
Si vous souhaitez mapper l’utilisateur avec un utilisateur IdP, mettre à jour les champs Nom du fournisseur d’identité et Clé d’identité avec les informations correspondantes de l’utilisateur IdP.
Serveur d’authentification LDAP
Authentification de domaine
Disponible lorsque l’utilisateur a été importé d’un répertoire LDAP.
Serveur d’authentification LDAP affiche le serveur LDAP et Authentification de domaine affiche les propriétés d’authentification LDAP de l’utilisateur importé.
Dans l’onglet Projets de l’utilisateur, affectez des projets à l’utilisateur ou supprimez-en.
Pour plus d’informations, voir Affecter plusieurs projets à un seul utilisateur.
Cliquez sur Enregistrer pour enregistrer vos modifications.
Réinitialiser le mot de passe des utilisateurs du site
Disponible pour : sur site uniquement
Vous pouvez réinitialiser le mot de passe d’un utilisateur du site.
Conditions préalables :
La fonction Réinitialiser le mot de passe est activée lorsque le paramètre ENABLE_RESET_PASSWORD_BY_SA est défini sur Y. Pour plus de détails, voir Définir les paramètres de configuration.
Scénarios d’utilisation :
Vous souhaiterez peut-être réinitialiser le mot de passe d’un utilisateur du site dans les scénarios suivants :
Vous créez l’utilisateur du site avec un mot de passe vide et souhaitez créer un mot de passe pour l’utilisateur. Vous pouvez ensuite envoyer le mot de passe à l’utilisateur pour mise à jour.
L’utilisateur du site oublie son mot de passe et ne peut pas utiliser le lien Mot de passe oublié dans la page de connexion pour réinitialiser son mot de passe, car il ne dispose pas d’une adresse e-mail définie dans le système. Vous pouvez réinitialiser le mot de passe de l’utilisateur pour remplacer l’ancien mot de passe de l’utilisateur, puis envoyer le nouveau mot de passe à l’utilisateur pour mise à jour.
Pour réinitialiser le mot de passe d’un utilisateur :
Ouvrez l’onglet Administration du site > Utilisateurs > Gestion des utilisateurs.
Dans la liste des utilisateurs, sélectionnez l’utilisateur cible.
Cliquez sur Définir le mot de passe de l’utilisateur.
Note : Vous pouvez uniquement réinitialiser les mots de passe des utilisateurs configurés pour se connecter à l’aide de leur mot de passe OpenText Application Quality Management. Si des mots de passe LDAP sont utilisés ou si les utilisateurs se connectent à l’aide d’une authentification externe, le bouton Réinitialiser le mot de passe n’est pas disponible.
Dans le champ Nouveau mot de passe, entrez un nouveau mot de passe. Dans le champ Confirmer le nouveau mot de passe, entrez à nouveau le mot de passe.
Le nouveau mot de passe doit suivre la politique de mot de passe attribuée à l’utilisateur.
Cliquez sur OK.
Exporter des utilisateurs
Vous pouvez exporter le nom d’utilisateur et le nom complet de tous les utilisateurs du site vers un fichier texte.
Autorisation :
Pour exporter des utilisateurs, vous devez être administrateur de site.
Pour exporter des utilisateurs :
Ouvrez l’onglet Administration du site > Utilisateurs > Gestion des utilisateurs.
Cliquer sur Plus > Exporter.
Les utilisateurs sont exportés vers un fichier .txt et enregistrés à l’emplacement de téléchargement par défaut.
Affecter des projets aux utilisateurs
Vous pouvez contrôler l’accès des utilisateurs aux projets en affectant des utilisateurs à des projets et en supprimant des utilisateurs des projets.
Lorsque vous ajoutez un utilisateur à un projet, celui-ci est automatiquement affecté au projet avec des privilèges d’observateur.
Note : Vous pouvez également affecter un projet à un utilisateur à partir de l’onglet Projets. Pour plus d’informations, voir Gérer les utilisateurs du projet.
Autorisation :
Pour ajouter des utilisateurs de site à un projet ou en supprimer, vous devez disposer de l’autorisation suivante :
Sur site : Administrateurs de site.
SaaS : Administrateurs de site, administrateurs de client ou utilisateurs disposant de l’autorisation Gestion des utilisateurs > Mettre à jour l’adhésion d’un utilisateur aux projets.
Affecter un même projet à plusieurs utilisateurs
Vous pouvez affecter un même projet à plusieurs utilisateurs.
Ouvrez l’onglet Administration du site > Utilisateurs > Gestion des utilisateurs.
Sélectionnez les utilisateurs auxquels vous souhaitez affecter le même projet, puis cliquez sur Affecter le projet aux utilisateurs .
Dans le champ Projet de la fenêtre Affecter le projet aux utilisateurs, sélectionnez le projet que vous souhaitez affecter aux utilisateurs.
Dans le tableau Accorder et supprimer des rôles, définissez les rôles de chaque utilisateur.
Cliquez sur le champ déroulant Groupe.
Sélectionnez les rôles que vous souhaitez attribuer à l’utilisateur du projet.
Si vous supprimez le dernier rôle d’un utilisateur, cet utilisateur n’est plus associé au projet.
Cliquez sur Suivant pour accéder à l’étape Résumé.
L’étape Résumé répertorie les utilisateurs affectés au projet sélectionné avec les rôles spécifiés.
La colonne Statut indique si vous avez ajouté ou supprimé un rôle pour un utilisateur :
Ajouter. Vous avez ajouté un rôle à un utilisateur.
Supprimer. Vous avez supprimé un rôle pour un utilisateur.
Cliquez sur Finish.
Affecter plusieurs projets à un seul utilisateur
Vous pouvez affecter plusieurs projets à un utilisateur et supprimer des projets d’un utilisateur dans la page des détails de l’utilisateur.
Pour affecter des projets à un utilisateur :
Dans la liste des utilisateurs, cliquez sur l’utilisateur auquel vous souhaitez affecter des projets.
Cliquez sur l’onglet Projets de l’utilisateur. Cet onglet répertorie les projets préalablement affectés à l’utilisateur.
Pour affecter d’autres projets à l’utilisateur, cliquez sur Ajouter des projets.
Dans la liste Tous les projets de la fenêtre Ajouter des projets, sélectionnez les projets que vous souhaitez affecter à l’utilisateur, puis cliquez sur la flèche droite
 .
.Cliquez sur Ajouter.
Les projets affectés sont répertoriés dans l’onglet Projets de l’utilisateur.
Pour supprimer des projets de l’utilisateur :
Cliquer sur Supprimer le projet pour chaque projet.
Cliquez sur Supprimer dans la boîte de dialogue Supprimer le projet.
Désactiver et activer des utilisateurs
Vous pouvez désactiver ou activer un utilisateur. Un utilisateur désactivé ne peut se connecter à aucun projet. L’utilisateur n’est pas supprimé de la liste des utilisateurs, et tous les droits et paramètres de l’utilisateur sont sauvegardés. Cela peut être utile, par exemple, pour les travailleurs contractuels qui travaillent par intermittence pendant une période déterminée.
Autorisation :
Pour activer ou désactiver des utilisateurs, vous devez disposer de l’autorisation suivante :
Sur site : Administrateurs de site.
SaaS : Administrateurs de site ou administrateurs de client, ou utilisateurs disposant de l’autorisation Gestion des utilisateurs > Mettre à jour le statut d’activation de l’utilisateur.
Pour désactiver les utilisateurs :
Ouvrez l’onglet Administration du site > Utilisateurs > Gestion des utilisateurs.
Choisissez l’une des options suivantes.
Désactiver les utilisateurs lors de la prochaine tentative de connexion Pour désactiver les utilisateurs lors de la prochaine tentative de connexion :
Sélectionnez un ou plusieurs utilisateurs dans la liste des utilisateurs.
Cliquer sur le bouton Désactiver.
Cliquez sur OK dans la boîte de dialogue de confirmation.
Cette option permet de désactiver les utilisateurs à une date précise. Pour désactiver les utilisateurs à une date précise :
Sélectionnez un ou plusieurs utilisateurs dans la liste des utilisateurs.
Cliquer sur Définir la date de désactivation.
Dans le champ Sélectionner une date, sélectionnez une date, puis cliquez sur OK.
Pour activer les utilisateurs :
Ouvrir l’onglet Administration du site > Gestion des utilisateurs.
Sélectionnez un ou plusieurs utilisateurs dans la liste des utilisateurs.
Cliquer sur Activer.
Cliquez sur OK dans la boîte de dialogue de confirmation.
Note : Vous pouvez également désactiver ou activer un utilisateur en mettant à jour les informations le concernant. Voir Mettre à jour les détails de l’utilisateur.
Indicateur de statut de l’utilisateur
Dans tout champ de la liste déroulante des utilisateurs, une icône est affichée à côté de chaque utilisateur pour indiquer si l’utilisateur est actif ou non. Les utilisateurs inactifs ont un indicateur gris.
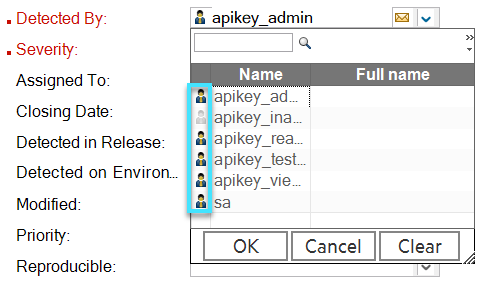
Note : Si vous attribuez la valeur Y au paramètre HIDE_USER_ACTIVE_INACTIVE_INDICATOR_ICON, l’icône est masquée.
Affecter des stratégies aux utilisateurs
Par défaut, tous les utilisateurs se voient affecter la stratégie de mot de passe par défaut. Vous pouvez affecter une stratégie différente aux utilisateurs.
Note : Vous pouvez également affecter une stratégie de mot de passe à tous les utilisateurs. Pour plus d’informations, voir Affecter une stratégie.
Autorisation :
Pour attribuer une stratégie aux utilisateurs, vous devez disposer de l’autorisation suivante :
Sur site : Administrateurs de site.
SaaS : Administrateurs de site, administrateurs de client ou utilisateurs disposant de l’autorisation Gestion des utilisateurs > Définir la stratégie d’authentification de l’utilisateur.
Pour affecter une stratégie d’authentification aux utilisateurs :
Ouvrez l’onglet Administration du site > Utilisateurs > Gestion des utilisateurs.
Sélectionnez les utilisateurs auxquels vous souhaitez affecter une stratégie de mot de passe, puis cliquez sur Définir la stratégie.
Dans la fenêtre Définir la stratégie, sélectionnez une stratégie, puis cliquez sur Suivant.
Cliquez sur OK dans la boîte de dialogue de confirmation.
Vous pouvez également affecter une stratégie à un utilisateur en mettant à jour les informations le concernant. Voir Mettre à jour les détails de l’utilisateur.
Affecter des rôles aux utilisateurs
Le rôle d’un utilisateur détermine ses autorisations.
Pour SaaS : Seuls les administrateurs de site et les utilisateurs disposant du rôle défini par le système Administrateur client peuvent définir des rôles pour les utilisateurs.
Autorisation :
Pour attribuer une stratégie aux utilisateurs, vous devez disposer de l’autorisation suivante :
Sur site : Administrateurs de site.
SaaS : Administrateurs de site ou administrateurs de client, ou utilisateurs disposant de l’autorisation Gestion des utilisateurs > Mettre à jour les détails de l’utilisateur.
Pour attribuer un rôle à un utilisateur :
Ouvrez l’onglet Administration du site > Utilisateurs > Gestion des utilisateurs.
Sélectionner l’utilisateur auquel vous souhaitez attribuer un rôle, puis cliquer sur Définir le rôle.
Dans la fenêtre Définir le rôle, sélectionnez un rôle, puis cliquez sur OK.
Cliquez sur OK dans la boîte de dialogue de confirmation.
Vous pouvez également attribuer un rôle à un utilisateur en mettant à jour les informations le concernant. Voir Mettre à jour les détails de l’utilisateur.
Envoyer un e-mail aux utilisateurs
Vous pouvez envoyer un message aux utilisateurs sélectionnés ou à tous les utilisateurs de projets ou de domaines sélectionnés. Cela vous permet d’informer périodiquement les utilisateurs des activités de maintenance importantes.
Pour SaaS : Seuls les administrateurs de site et les utilisateurs dotés du rôle défini par le système Administrateur client peuvent envoyer un e-mail à l’utilisateur.
Autorisation :
Pour envoyer un e-mail aux utilisateurs, vous devez disposer de l’autorisation suivante :
Sur site : Administrateurs de site.
SaaS : Administrateurs de site ou administrateurs de client, ou utilisateurs disposant de l’une des autorisations répertoriées dans Administration du site > Gestion des rôles > Gestion des utilisateurs.
Pour envoyer un message aux utilisateurs sélectionnés :
Ouvrez l’onglet Administration du site > Utilisateurs > Gestion des utilisateurs.
Sélectionnez un ou plusieurs utilisateurs auxquels envoyer un message, puis cliquez sur Plus > Envoyer un e-mail.
Dans l’onglet Envoyer aux utilisateurs, spécifiez l’objet et saisissez le message que vous souhaitez envoyer.
Cliquez sur Envoyer.
Pour envoyer un message à tous les utilisateurs des projets ou domaines sélectionnés :
Ouvrir l’onglet Administration du site > Gestion des utilisateurs.
Cliquez sur Plus > Envoyer un e-mail.
Dans le champ À de l’onglet Envoyer aux projets/domaines, sélectionnez les projets ou les domaines auxquels vous souhaitez envoyer des messages.
Spécifiez l’objet et saisissez le message.
Cliquez sur Envoyer.
Déplacer les utilisateurs entre les clients
Disponible pour : SaaS uniquement.
Vous pouvez déplacer des utilisateurs d’un client à un autre.
Autorisation :
Pour déplacer des utilisateurs vers un autre client, vous devez être administrateur de site.
Pour déplacer les utilisateurs :
Ouvrez l’onglet Administration du site > Utilisateurs > Gestion des utilisateurs.
Sélectionnez les utilisateurs que vous souhaitez déplacer vers un autre client.
Cliquer sur Plus > Déplacer les utilisateurs.
Dans la fenêtre Déplacer les utilisateurs entre clients, sélectionnez le client cible vers lequel déplacer les utilisateurs, puis cliquez sur OK.
Un message d’avertissement s’affiche, indiquant que tous les projets auxquels les utilisateurs adhèrent seront dissociés.
Cliquez sur OK pour confirmer.
Verrouiller et déverrouiller les utilisateurs
Vous pouvez verrouiller automatiquement les utilisateurs après un nombre spécifique de tentatives de connexion infructueuses. Vous pouvez également déverrouiller automatiquement les utilisateurs après un intervalle de temps ou les déverrouiller manuellement.
Verrouillage automatique
Par défaut, un utilisateur n’est jamais verrouillé, quel que soit le nombre de tentatives de connexion infructueuses. Vous pouvez utiliser le paramètre MAX_INVALID_LOGINS_ATTEMPT_TO_LOCKOUT pour déterminer le nombre de tentatives de connexion qu’un utilisateur peut effectuer avant d’être verrouillé.
Pour plus d’informations sur ce paramètre, voir Paramètres du site.
Note : Après avoir importé ou restauré un projet, les utilisateurs du projet sont verrouillés
Déverrouillage automatique
En utilisant le paramètre INTERVAL_BETWEEN_INVALID_LOGINS_TO_LOCKOUT, vous pouvez définir un intervalle de temps après lequel un utilisateur désactivé est réactivé automatiquement. Lorsque l’utilisateur attend plus longtemps que la durée spécifiée dans ce paramètre, il est déverrouillé et peut tenter de se connecter à nouveau.
La valeur par défaut de ce paramètre est de 60 secondes.
Pour plus d’informations sur ce paramètre, voir Paramètres du site.
Note : Le paramètre INTERVAL_BETWEEN_INVALID_LOGINS_TO_LOCKOUT n’affecte pas les utilisateurs d’un projet importé ou restauré. Vous ne pouvez déverrouiller ces utilisateurs que manuellement.
Déverrouiller manuellement les utilisateurs
Vous pouvez également déverrouiller un utilisateur manuellement afin que les utilisateurs verrouillés n’aient pas à attendre la durée spécifiée par le paramètre INTERVAL_BETWEEN_INVALID_LOGINS_TO_LOCKOUT.
Pour déverrouiller un utilisateur manuellement :
Dans la liste des utilisateurs, sélectionnez l’utilisateur et cliquez sur Déverrouiller  . L’utilisateur peut alors tenter de se reconnecter.
. L’utilisateur peut alors tenter de se reconnecter.
Gérer les utilisateurs orphelins
Disponible pour : SaaS uniquement.
Les utilisateurs qui sont créés dans Administration du site et auxquels aucun client n’est associé sont appelés utilisateurs orphelins. Vous pouvez convertir un utilisateur orphelin en utilisateur non orphelin en l’affectant à un client.
Autorisation :
Pour gérer les utilisateurs orphelins, vous devez être administrateur de site.
Pour affecter un client à un utilisateur orphelin :
Ouvrez l’onglet Administration du site > Utilisateurs > Gestion des utilisateurs.
Sélectionnez l’utilisateur que vous souhaitez affecter à un client.
Cliquer sur Plus > Utilisateurs orphelin.
Les éléments de l’interface utilisateur sont décrits ci-après.
Éléments de l’interface
Description
<liste déroulante des clients> Cette option permet d’ouvrir une liste déroulante de tous les clients propriétaires et clients finaux. Sélectionnez un client.
Affecter les orphelins au client
Cette option permet d’affecter l’utilisateur orphelin sélectionné au client.
Si l’utilisateur orphelin a déjà été associé à un projet qui appartient à un autre client, un message d’erreur s’affiche pour vous demander de dissocier l’utilisateur orphelin du client. Si vous sélectionnez cette option, la boîte de dialogue Projets de l’utilisateur pour l’utilisateur (<nom de l’utilisateur orphelin>) s’ouvre, vous permettant de supprimer l’orphelin du projet.
Vous pouvez également affecter à un client des utilisateurs orphelins préalablement affectés à des projets sans les supprimer des projets. Pour activer cette option, contactez votre équipe SaaS pour obtenir de l’aide.
Supprimer l’affectation
Cette option permet de supprimer le client de l’utilisateur. Projets de l’utilisateur Cette option permet d’ouvrir la boîte de dialogue Projets de l’utilisateur. Pour plus d’informations, voir Affecter plusieurs projets à un seul utilisateur. Nom de connexion Le nom de connexion de l’utilisateur orphelin. Nom complet Le nom complet de l’utilisateur orphelin. E-mail L’e-mail de l’utilisateur orphelin. Numéro de téléphone Le numéro de téléphone de l’utilisateur orphelin. Domaines Les domaines des projets auxquels l’utilisateur orphelin est actuellement associé. Clients possibles Les noms des clients propriétaires des projets auxquels l’utilisateur orphelin est actuellement associé. Affecter au client Le nom du client auquel vous affectez l’utilisateur orphelin. - Cliquez sur OK.
 Voir aussi :
Voir aussi :








