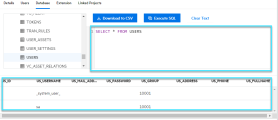Gérer des projets
Cette section explique comment gérer et maintenir les projets et les modèles. Dans cette rubrique, le terme « projet » désigne à la fois les projets et les projets modèles.
Dans cette rubrique :
- Afficher et modifier les détails du projet
- Gérer les utilisateurs du projet
- Activer les extensions pour un projet
- Lier un modèle à des projets
- Afficher et interroger les tables de la base de données du projet
- Exporter un projet
- Retirer un projet
- Supprimer un projet
- Désactiver ou activer un projet
- Activer ou désactiver le contrôle de version pour un projet
- Restaurer l’accès à un projet
- Effectuer un test ping du projet
- Convertir des projets au format Unicode
Afficher et modifier les détails du projet
Vous pouvez afficher les détails du projet, notamment la base de données et le répertoire du projet. Vous pouvez également modifier certains paramètres du projet, par exemple, le nombre maximum d’utilisateurs autorisés à se connecter simultanément au projet.
Autorisation :
Pour modifier les détails du projet, vous devez disposer de l’autorisation suivante :
-
Sur site : Administrateurs de site.
-
SaaS : Administrateurs de site, administrateurs de client ou utilisateurs disposant de l’une des autorisations suivantes :
-
Projets > Mise à jour des détails du projet
-
Projets > Créer un projet
-
Pour afficher ou modifier les détails d’un projet :
-
Ouvrir l’onglet Administration du site > Projets.
-
Dans la liste des projets, cliquez sur le projet que vous souhaitez afficher ou modifier.
-
Cliquez sur l’onglet Détails.
Champ Description Section Général Domaine Le domaine où se situe le projet. Vous pouvez déplacer le projet vers un autre domaine en sélectionnant une valeur différente dans ce champ.
Note : lorsque vous enregistrez la modification, vous êtes invité à désactiver le projet s’il est encore actif.
Vous pouvez également déplacer le projet vers un autre domaine en utilisant la fonction glisser-déplacer dans la liste des projets.
La modification du domaine d’un projet ne change pas l’emplacement physique du projet.
Nom du projet Le nom du projet. Statut du projet Le statut du projet, à savoir actif ou inactif. Créé à partir du domaine Si le projet est copié à partir d’un autre projet ou d’un modèle, ce champ indique le domaine du projet ou du modèle à partir duquel il est copié.
Créé à partir du projet Si le projet est copié à partir d’un autre projet ou d’un modèle, ce champ indique le projet ou le modèle à partir duquel il est copié. Section Base de données de projets Type de base de données Le type de base de données de projets, à savoir MS-SQL ou Oracle. Nom de la base de données Le nom de la base de données de projets. Serveur de base de données Le nom du serveur où se trouve la base de données de projets. État de maintenance Indique si une tâche de maintenance est en cours d’exécution sur ce projet. Les tâches comprennent la vérification, la réparation, la mise à niveau et le réalignement d’un projet. Valeurs possibles :
-
Inactif. Aucun entretien n’est effectué sur ce projet.
-
Corrompu. La maintenance ne peut être effectuée car le projet est corrompu. Pour reprendre, il faut restaurer une copie de sauvegarde de ce projet.
-
Sous la tâche de maintenance. La maintenance est en cours sur ce projet.
Pour plus d’informations, voir Vérifier, réparer, mettre à niveau et restaurer des projets.
Chaîne de connexion La chaîne de connexion du serveur de la base de données de projets.
Pour modifier la chaîne de connexion, cliquer sur le lien Modifier la chaîne de connexion. Si le projet est encore actif, vous êtes invité à le désactiver.
Pour plus de détails sur les chaînes de connexion, voir Ajouter des serveurs de base de données.
Contrôle des versions Ce champ indique si le contrôle de version est activé ou non pour le projet. Répertoire du projet L’emplacement du référentiel du projet dans le système de fichiers. Prise en charge par Unicode Ce champ indique si ce projet prend en charge Unicode. Mot de passe d’utilisateur de la BD Cliquer sur le lien Modifier le mot de passe pour modifier le mot de passe d’accès à la base de données. Activer/Recompiler la recherche de texte Active et recompile les index de recherche de texte.
Pour plus d’informations sur la configuration de la Recherche de texte, voir Configuration de la Recherche de texte..
Remarque : Si l’opération d’activation et de reconstruction des index de recherche de texte s’interrompt avant d’être terminée, vous pouvez modifier la valeur de délai d’expiration par défaut en définissant le paramètre TEXT_SEARCH_TIMEOUT. Pour plus d’informations, voir Paramètres de site.
Langue de recherche Affiche la langue de recherche par défaut du projet.
Si la Recherche de texte est activée, vous pouvez sélectionner une autre langue de recherche.
Pour plus d’informations, voir Sélectionner la langue de recherche d’un projet.
Fichier d’exception Entrer l’emplacement du fichier d’exception à utiliser lors de l’exécution du processus de mise à niveau.
Pour plus d’informations, voir Définir un fichier d’exception.
Section de Nettoyage du référentiel Promouvoir le nettoyage du référentiel Nettoyez le référentiel du projet en cours dès que possible.
Pour plus d’informations, voir Définir le nettoyage du référentiel de projet.
Différer le nettoyage du référentiel Différez le nettoyage du référentiel du projet en cours ou arrêtez un nettoyage en cours.
Pour plus d’informations, voir Définir le nettoyage du référentiel de projet.
Section Planification et suivi du projet État des calculs automatiques Cliquer dessus pour activer les calculs PPT automatiques pour le projet.
Pour plus de détails sur PPT, voir Calculs de planification et suivi du projet (PPT).
Exécuter maintenant Cliquer dessus pour déclencher manuellement les calculs PPM pour le projet. Section Quality Insight Activer Quality Insight Active ou désactive Quality Insight pour le projet.
Remarque :
-
Seul l’administrateur du projet (pour les installations sur site) ou les administrateurs du client (pour le SaaS) peuvent activer ou désactiver Quality Insight.
-
Vous pouvez activer Quality Insight pour un projet uniquement s’il est activé au niveau du site et du client (pour SaaS). Pour plus d’informations, voir Quality Insight.
-
Si vous activez Quality Insight, l’utilisateur dédié à Quality Insight est automatiquement ajouté au projet.
Section Divers Envoyer automatiquement un e-mail Si vous sélectionnez cette option, vous activez les paramètres de configuration de la messagerie pour le projet. Cette option envoie des e-mails aux utilisateurs spécifiés chaque fois que les champs d’anomalie définis sont mis à jour.
Si vous ne sélectionnez pas cette option, les paramètres de configuration de la messagerie pour le projet n’ont aucun effet et aucun e-mail n’est envoyé.
Pour plus d’informations sur la configuration de la messagerie, voir Configurer Message automatique.
Lié au modèle Le nom du modèle auquel ce projet est lié.
Si le projet n’est pas lié à un modèle, il s’affiche comme suit :
N/A.Quota d’utilisateurs Le nombre d’utilisateurs autorisés à se connecter simultanément au projet.
-
Connexions illimitées : sélectionnez cette option si le nombre d’utilisateurs autorisés à se connecter simultanément au projet n’est pas limité.
-
Nombre maximum de connexions : spécifiez le nombre maximum d’utilisateurs autorisés à se connecter simultanément au projet.
Note : le nombre maximum d’utilisateurs autorisés à se connecter simultanément au projet ne doit pas dépasser le nombre d’utilisateurs autorisés à se connecter au domaine correspondant. Pour plus d’informations, voir Créer des domaines.
Description La description du projet.
Par défaut, ce champ indique l’heure de création du projet.
-
-
Cliquez sur Enregistrer pour enregistrer vos modifications.
Gérer les utilisateurs du projet
Vous pouvez contrôler l’accès à un projet en ajoutant des utilisateurs au projet ou en les supprimant.
Autorisation :
Pour ajouter des utilisateurs de site à un projet ou en supprimer, vous devez disposer de l’autorisation suivante :
-
Sur site : Administrateurs de site.
-
SaaS : Administrateurs de site, administrateurs de client ou utilisateurs disposant de l’autorisation Gestion des utilisateurs > Mettre à jour l’adhésion d’un utilisateur aux projets.
Pour ajouter des utilisateurs à un projet :
-
Accédez à l’onglet Projets d’Administration du site.
-
Dans la liste Projets, cliquez sur le projet auquel vous voulez ajouter des utilisateurs.
-
Dans l’onglet Utilisateurs, cliquez sur Ajouter des utilisateurs.
Vous pouvez ajouter des utilisateurs à partir de la liste des utilisateurs, ou copier des utilisateurs à partir de projets existants.
Ajouter à partir de la liste des utilisateurs Pour ajouter des utilisateurs de site/client au projet en cours :
-
Dans la liste des utilisateurs, sélectionnez les utilisateurs que vous souhaitez ajouter au projet.
Vous pouvez utiliser le bouton de recherche pour rechercher des utilisateurs par nom d’utilisateur.
-
Cliquez sur Enregistrer.
Copier à partir d’un autre projet Pour copier des utilisateurs à partir de projets existants :
-
Dans la liste Projets, cliquez sur le projet dont vous souhaitez copier les utilisateurs.
Vous pouvez également utiliser le bouton de recherche pour rechercher des utilisateurs par nom d’utilisateur. Les utilisateurs filtrés sont mis en surbrillance dans la liste des projets.
-
Sélectionnez les utilisateurs que vous souhaitez copier, puis cliquez sur Enregistrer.
-
-
Affectez des groupes aux utilisateurs du projet.
Pour affecter des groupes à un utilisateur du projet, cliquez sur le champ déroulant Groupe, puis sélectionnez les groupes d’utilisateurs que vous souhaitez affecter à l’utilisateur.
Lorsque vous copiez des utilisateurs à partir d’autres projets Ces utilisateurs sont ajoutés avec le même groupe d’utilisateurs auquel ils appartenaient dans le projet à partir duquel ils ont été copiés. Si le groupe d’utilisateurs n’existe pas dans ce projet, les utilisateurs sont ajoutés avec des privilèges d’observateur.
Si vous copiez un utilisateur à partir d’un autre projet dans lequel l’utilisateur est un administrateur de projet (groupe d’utilisateurs TDAdmin), l’utilisateur est automatiquement affecté comme administrateur de projet dans le nouveau projet.
Lorsque vous ajoutez des utilisateurs à partir de la liste des utilisateurs Ces utilisateurs sont ajoutés avec les privilèges de groupe d’observateur (privilèges en lecture seule).
Pour supprimer des utilisateurs d’un projet :
Lorsqu’un utilisateur ne travaille plus sur un projet, supprimez-le du projet afin de garantir la sécurité du projet. La suppression d’un utilisateur d’un projet ne supprime pas l’utilisateur de la liste Utilisateurs.
Pour supprimer des utilisateurs d’un projet :
-
Sur la page Utilisateurs, sélectionnez les utilisateurs à supprimer.
-
Cliquez sur Supprimer des utilisateurs, puis cliquez sur Oui dans la boîte de dialogue de confirmation.
Activer les extensions pour un projet
Les extensions apportent des fonctionnalités supplémentaires. Si vous disposez d’une licence pour une extension, vous pouvez utiliser la fonctionnalité supplémentaire en activant l’extension projet par projet.
Vous ne pouvez pas désactiver une extension pour un projet après l’avoir activée. Nous vous recommandons de n’activer que les extensions dont vous avez besoin. L’activation d’un trop grand nombre d’extensions peut diminuer les performances et consommer de l’espace disque supplémentaire.
Autorisation :
Pour activer des extensions pour un projet, vous devez disposer de l’autorisation suivante :
-
Sur site : Administrateurs de site.
-
SaaS : Administrateurs de site, administrateurs de client ou utilisateurs disposant de l’une des autorisations suivantes :
-
Projets > Mise à jour des détails de l’extension PC du projet
-
Projets > Mise à jour de Project Lab
-
Pour activer les extensions pour un projet :
-
Accédez à l’onglet Projets d’Administration du site.
-
Dans la liste des projets, cliquez sur le projet dont vous souhaitez activer les extensions, puis cliquez sur l’onglet Extensions.
L’onglet répertorie les extensions déjà activées pour le projet.
-
Pour activer des extensions supplémentaires, cliquez sur Activer les extensions.
La boîte de dialogue Activer les extensions s’ouvre et affiche la liste des extensions disponibles pour votre édition sur le serveur.
Extension Description Télécharger Extension de développement ALM Vous permet, en tant qu’administrateur de projet, d’effectuer les personnalisations nécessaires afin d’utiliser les connecteurs IDE. ALM Functional Testing Lab for Mobile and Web Extension Vous permet d’exécuter des tests avec le serveur OpenText Functional Testing Lab. ALM Lab Extension for Functional and Performance Testing Vous permet de travailler avec Lab Management et OpenText Enterprise Performance Engineering , afin de provisionner et de déployer des environnements de test sur un cloud privé ou public, ainsi que de planifier et d’exécuter des tests avec ou sans intervention de l’utilisateur.
Requiert également l’installation de Gérer des projets.
Application Lifecycle Intelligence (ALI) ALI est un ensemble de fonctionnalités, de rapports et de mesures offrant une traçabilité complète qui permet aux parties prenantes de prendre des décisions éclairées.
Note : Les extensions sans licences sur le serveur sont grisées. Il est possible d’activer une extension pour laquelle vous n’avez pas encore de licence. Vous pouvez utiliser les fonctionnalités supplémentaires de l’extension plus tard, après avoir reçu la licence.
-
Sélectionnez les extensions que vous souhaitez activer, puis cliquez sur Activer.
Lier un modèle à des projets
Vous liez un modèle aux projets dans le cadre de la personnalisation inter-projets. L’administrateur du modèle utilise la personnalisation inter-projets pour appliquer la personnalisation du modèle aux projets liés. Vous pouvez lier un modèle à plusieurs projets, mais ne pouvez lier un projet qu’à un seul modèle.
Vous pouvez également lier un modèle à un projet lorsque vous créez un projet. Pour plus d’informations, voir Création de projets.
Autorisation :
Pour lier un modèle à un projet, vous devez disposer de l’autorisation suivante :
-
Sur site : Administrateurs de site.
-
SaaS : Administrateurs de site, administrateurs de client ou utilisateurs disposant de l’une des autorisations suivantes :
-
Projets > Mise à jour du modèle de liste de projets liés
-
Projets > Créer un projet
-
Pour lier un modèle à des projets :
-
Accédez à l’onglet Projets d’Administration du site.
-
Dans la liste des projets, cliquez sur le projet modèle que vous souhaitez lier aux projets, puis cliquez sur l’onglet Projets liés.
Cet onglet répertorie les projets déjà liés au modèle.
-
Pour lier d’autres projets à ce modèle, cliquez sur Ajouter des projets.
-
Dans la liste Tous les projets, sélectionnez les projets que vous souhaitez lier au modèle, puis cliquez sur la flèche droite
 .
. -
Cliquez sur Enregistrer.
Pour dissocier les projets d’un modèle :
-
Dans l’onglet Projets liés, sélectionnez les projets à dissocier.
-
Cliquez sur Supprimer les projets, puis sur Oui dans la boîte de dialogue de confirmation.
Afficher et interroger les tables de la base de données du projet
Vous pouvez interroger des données spécifiques stockées dans votre projet. Vous interrogez un projet en définissant et en exécutant des requêtes SQL.
Autorisation :
Pour exécuter une requête sur un projet, vous devez être administrateur de site.
Pour interroger une table de projet :
-
Accédez à l’onglet Projets d’Administration du site.
-
Dans la liste des projets, cliquez sur le projet dont vous souhaitez interroger les tables, puis cliquez sur l’onglet Base de données.
-
Dans la liste des tables du projet, sélectionnez une table. La requête SELECT * pour cette table est automatiquement exécutée et toutes les données de la table sont affichées dans la grille des résultats de la requête SQL.
-
Définissez une requête en saisissant une instruction SQL dans le volet SQL.
-
Cliquez sur Exécuter SQL. Les données renvoyées par la requête s’affichent dans la grille des résultats de la requête SQL.
Pour exporter les résultats de la requête, cliquez sur Télécharger au format CSV.
Exporter un projet
L’exportation de projets vous permet d’extraire des données de projet d’un serveur et de les sauvegarder à un autre emplacement ou sur un autre périphérique multimédia. Par exemple, vous pouvez créer des fichiers image de projets autonomes qui sont sauvegardés sur un périphérique de stockage USB ou un DVD. Vous pouvez envoyer le contenu du périphérique multimédia vers un serveur situé ailleurs, et importer les fichiers de projet.
Autorisation :
Pour exporter un projet, vous devez être administrateur de site.
Avant de commencer
Tenez compte des éléments suivants avant d’exporter un projet :
| Extension |
Si vous exportez un projet OpenText Application Quality Management dans lequel des extensions sont installées, toutes les données du projet sont exportées, y compris les données concernant les extensions. Vous ne pouvez importer un tel projet exporté que sur un serveur sur lequel les extensions pertinentes sont installées. |
| Espace disque | Vérifiez que l’espace disque disponible est suffisant dans votre répertoire personnel sur l’ordinateur client OpenText Application Quality Management pour stocker temporairement le fichier de projet exporté, même si vous choisissez un autre emplacement pour enregistrer le fichier. |
| Importer vers le serveur d’origine |
Il est impossible d’importer le projet sur le serveur d’origine si un projet associé au même PUID existe déjà sur ce serveur. |
| Exporter pendant les heures creuses | L’exportation de projets volumineux peut prendre un certain temps. Il est donc recommandé d’effectuer cette opération durant les heures creuses. |
| Restaurer un projet autre que Lab Management |
Si le projet ne faisait pas partie de Lab Management, lors de la restauration de l’accès au projet :
|
Pour exporter un projet :
-
Conditions préalables : vous ne pouvez exporter un projet qu’après l’avoir désactivé.
-
Accédez à l’onglet Projets d’Administration du site.
-
Dans la liste des projets, sélectionnez le projet que vous souhaitez exporter, puis cliquez sur Exporter
 .
.Si le projet est actif, vous êtes invité à le désactiver.
-
Attendez que l’exportation soit terminée.
Vous pouvez vérifier le statut de la tâche et télécharger le fichier de projet à partir de Statut de la tâche. Pour plus d’informations, voir Surveiller les exécutions asynchrones.
Retirer un projet
Vous pouvez retirer un projet ou un modèle de la liste des projets. Cela ne supprime pas le projet du serveur et vous pouvez restaurer le projet si nécessaire. Pour plus de détails sur la restauration d’un accès à un projet, voir Restaurer l’accès à un projet.
Autorisation :
Pour retirer un projet, vous devez être administrateur de site.
Pour supprimer un projet de la liste Projets :
-
Conditions préalables : assurez-vous que le projet que vous souhaitez retirer n’est pas en cours d’utilisation.
-
Accédez à l’onglet Projets d’Administration du site.
-
Dans la liste des projets, sélectionnez le projet que vous souhaitez retirer, puis cliquez sur Retirer
 .
. -
Cliquez sur Oui dans la boîte de dialogue de confirmation.
Supprimer un projet
Vous pouvez supprimer un projet de la liste des projets. Cela supprime le contenu du projet du serveur et vous ne pouvez pas restaurer le projet.
Autorisation :
Pour supprimer un projet, vous devez disposer de l’autorisation suivante :
-
Sur site : Administrateurs de site
-
SaaS : Administrateurs de site, administrateurs de clients ou utilisateurs disposant de l’autorisation Projets > Supprimer le projet.
Pour supprimer un projet :
-
Conditions préalables : assurez-vous que le projet que vous souhaitez supprimer n’est pas en cours d’utilisation.
-
Accédez à l’onglet Projets d’Administration du site.
-
Dans la liste des projets, placez le pointeur de la souris sur le projet que vous souhaitez supprimer, puis cliquez sur Supprimer
 .
. -
Cliquez sur Oui dans la boîte de dialogue de confirmation.
Si des utilisateurs actifs sont connectés au projet, ils sont automatiquement déconnectés.
Désactiver ou activer un projet
Vous pouvez désactiver ou activer un projet. Lorsque vous désactivez un projet :
-
Le nom du projet est supprimé de la zone Projets de la fenêtre Connexion.
-
Le projet n’est pas supprimé sur le serveur.
-
Les utilisateurs qui y sont connectés sont déconnectés.
Autorisation :
Pour activer ou désactiver un projet, vous devez disposer de l’autorisation suivante :
-
Sur site : Administrateurs de site
-
SaaS : Administrateurs de site, administrateurs de client ou utilisateurs disposant de l’une des autorisations suivantes :
-
Projets > Mise à jour du statut d’activation du projet
-
Projets > Mise à jour des détails du projet
-
Projets > Gestion du contrôle de version du projet
-
Projets > Créer un projet
-
Projets > Mise à jour des détails de l’extension PC du projet
-
Projets > Mise à jour de Project Lab
-
Pour désactiver un projet :
-
Accédez à l’onglet Projets d’Administration du site.
-
Dans la liste des projets, sélectionnez le projet que vous souhaitez désactiver, puis cliquez sur Désactiver
 .
. -
Cliquez sur Oui dans la boîte de dialogue de confirmation.
Pour activer un projet :
-
Accédez à l’onglet Projets d’Administration du site.
-
Dans la liste des projets, sélectionnez le projet que vous souhaitez activer, puis cliquez sur Activer
 .
.
Activer ou désactiver le contrôle de version pour un projet
Vous pouvez activer le contrôle de version pour un projet. Pour plus d’informations sur le contrôle de version, voir Contrôle de version.
Vous pouvez également désactiver le contrôle de version pour un projet. Lorsque vous désactivez le contrôle de version pour un projet, OpenText Application Quality Management ne stocke plus les versions précédentes et supprime tout l’historique des versions pour le projet. Si vous réactivez le contrôle de version pour le projet, l’historique précédent n’est pas disponible.
Autorisation :
Pour activer ou désactiver le contrôle de version pour un projet, vous devez disposer de l’autorisation suivante :
-
Sur site : Administrateurs de site
-
SaaS : Administrateurs de site, administrateurs de client ou utilisateurs disposant de l’une des autorisations suivantes :
-
Projets > Gestion du contrôle de version du projet
-
Projets > Créer un projet
-
Pour activer le contrôle de version pour un projet :
-
Accédez à l’onglet Projets d’Administration du site.
-
Dans la liste des projets, sélectionnez le projet dont vous souhaitez activer le contrôle de version, puis cliquez sur Activer le contrôle de version.
-
Si le projet est actif, vous êtes invité à le désactiver. Cliquez sur Oui dans la boîte de dialogue de confirmation pour le désactiver.
-
Dans la boîte de dialogue Activer le contrôle de version, cliquez sur OK pour activer le contrôle de version pour le projet.
Note : Après avoir activé le contrôle de version pour un projet, vous devez revoir tous ses scripts de flux de travail et faire des ajustements pour chaque entité cochée. Cela inclut les entités suivantes : Exigence, Test, Resource et Component.
Pour chaque entité cochée qui inclut une fonction Post dans son script, vous devez modifier le script. Pour la modifier, ajoutez une fonction Checkout avant chaque fonction de Post. Cette modification permet d’éviter que la boîte de dialogue Check Out ne s’ouvre à chaque fois qu’un appel à une fonction Post est effectué. Pour plus d’informations, voir Référence d’événement de flux de travail.
Pour désactiver le contrôle de version pour un projet :
-
Accédez à l’onglet Projets d’Administration du site.
-
Dans la liste des projets, sélectionnez le projet dont vous souhaitez désactiver le contrôle de version, puis cliquez sur Désactiver le contrôle de version.
-
Si le projet est actif, vous êtes invité à le désactiver. Cliquez sur Oui dans la boîte de dialogue de confirmation pour le désactiver.
-
Dans la boîte de dialogue Désactiver le contrôle de version, cliquez sur OK.
-
Cliquez sur Oui dans la boîte de dialogue de confirmation.
Restaurer l’accès à un projet
Vous pouvez restaurer l’accès à un projet ou à un modèle de projet OpenText Application Quality Management qui ne figure pas dans votre liste de projets en cours. Par exemple, vous pouvez vouloir accéder à un projet depuis un autre serveur. Une fois que vous avez restauré l’accès à un projet, il est ajouté à la liste des projets.
Autorisation :
Pour restaurer l’accès à un projet, vous devez être administrateur de site.
Avant de restaurer l’accès à un projet
Tenez compte des points suivants avant de restaurer l’accès à un projet.
-
S’assurer que la base de données du projet existe dans l’onglet Serveurs > Serveurs de BD de l’Administration du site sur votre serveur. Le serveur doit accéder au contenu du projet à partir de la base de données du projet.
Pour plus de détails sur l’ajout de serveurs de base de données, voir Ajouter des serveurs de base de données.
-
Si le projet dont vous voulez restaurer l’accès est lié à un projet modèle, restaurer d’abord l’accès au projet modèle. Si le projet modèle et le projet lié se trouvent dans des bases de données différentes, s’assurer que la base de données du projet modèle est accessible lors de la restauration de l’accès au projet lié.
-
Dans le mode d’authentification de l’utilisateur ALM, après avoir restauré un projet, les utilisateurs du projet qui sont nouveaux dans l’Administration du site sont verrouillés. Vous pouvez déverrouiller manuellement ces utilisateurs pour les activer. Pour plus d’informations, voir Déverrouiller manuellement les utilisateurs.
Pour restaurer l’accès à un projet :
-
Accédez au fichier dbid.xml du projet.
Pour plus de détails sur l’emplacement du fichier dbid.xml, voir Comprendre la structure du projet.
-
Ouvrir le fichier, mettre à jour les valeurs suivantes et enregistrer le fichier.
DB_NAME Mettre à jour avec le nom du schéma de la base de données tel qu’il apparaît sur le serveur de base de données. DB_CONNSTR_FORMAT Mettre à jour avec la valeur du projet vide. Pour plus d’informations, voir la remarque. DBSERVER_NAME Nom du serveur de base de données tel qu’il est défini dans l’onglet Serveurs de BD dans Administration du site. DB_USER_PASS Effectuer une mise à jour si la phrase de passe cryptée diffère de l’installation précédente. PHYSICAL_DIRECTORY Mettre à jour avec le nouvel emplacement du référentiel de projet. Terminer le chemin par une barre oblique inversée (\). Note :
-
Pour identifier les valeurs de DB_CONNSTR_FORMAT et de DB_USER_PASS, il est recommandé de créer un projet vide dans Administration du site, d’ouvrir le fichier dbid.xml du projet et de copier ces valeurs. Vous pouvez supprimer le projet vide par la suite.
-
Veillez à ne pas modifier la valeur d’origine de PR_SMART_ REPOSITORY_ENABLED.
-
Si vous restaurez des projets LAB_PROJECT ou LoadRunner Enterprise dans le cadre du processus de mise à niveau, veillez à ne pas modifier la valeur PROJECT_ UID. Vous devez les restaurer avec leur valeur PROJECT_UID d’origine afin de préserver les liens entre LAB_PROJECT et les projets LoadRunner Enterprise associés. Ceci s'avère important pour les données partagées, telles que les plages horaires, les exécutions, etc.
-
- Accédez à l’onglet Projets d’Administration du site.
- Cliquer sur Restaurer le projet.
-
Dans la fenêtre Restaurer le projet, définir ce qui suit.
Emplacement du fichier dbid.xml Cliquer sur Parcourir pour sélectionner le fichier qui inclut le projet dont vous voulez restaurer l’accès.
Après avoir sélectionné le fichier, le type de base de données, le nom, le serveur et le chemin du répertoire du projet sont affichés.
Restaurer dans le domaine Sélectionner le domaine dans lequel vous souhaitez placer le projet restauré.
-
Cliquez sur Restaurer.
Si la Recherche de texte n’est pas activée sur votre serveur de base de données, une boîte de message s’ouvre. Vous pouvez activer la Recherche de texte avant ou après la fin de ce processus.
-
Cliquez sur Oui pour poursuivre ce processus. Une fois le processus terminé, vous pouvez activer la Recherche de texte
-
Cliquez sur Non pour arrêter ce processus. Activer la Recherche de texte, puis redémarrer le processus.
Pour plus d’informations sur l’activation de la Recherche de texte, voir Configuration de la Recherche de texte..
-
-
Cliquez sur OK à l’issue de la restauration.
-
Cliquer sur Fermer pour fermer la fenêtre Restaurer le projet et afficher le projet restauré dans la liste des projets.
Effectuer un test ping du projet
Vous pouvez effectuer un test ping du projet pour savoir si vous pouvez y accéder.
Autorisation :
Pour effectuer un test ping d’un projet, vous devez disposer de l’autorisation suivante :
-
Sur site : Administrateurs de site
-
SaaS : Administrateurs de site, administrateurs de client ou utilisateurs disposant de l’une des autorisations suivantes :
-
Projets > Mise à jour du statut d’activation du projet
-
Projets > Affichage des détails du projet
-
Projets > Mise à jour des détails du projet
-
Projets > Gestion du contrôle de version du projet
-
Projets > Créer un projet
-
Projets > Mise à jour des détails de l’extension PC du projet
-
Projets > Mise à jour de Project Lab
-
Pour effectuer un test ping d’un projet :
-
Accédez à l’onglet Projets d’Administration du site.
-
Dans la liste des projets, sélectionner le projet dont vous souhaitez effectuer un test ping, puis cliquer sur Ping.
Si le projet est accessible, le message « Le test ping est terminé » s’affiche.
Si le projet est inaccessible, le message « Le test de connexion a échoué » s’affiche.
Convertir des projets au format Unicode
Grâce à Unicode, vos projets peuvent prendre en charge plusieurs langues. Vous pouvez exécuter le processus de conversion au format Unicode au niveau de chaque projet, ou au niveau du domaine pour convertir plusieurs ou tous les projets en Unicode.
Autorisation :
Pour convertir un projet en Unicode, vous devez être administrateur de site.
Avant la conversion au format Unicode
Comprendre ce qui suit avant de convertir des projets au format Unicode :
| Types de projets pris en charge |
Vous pouvez uniquement convertir les types de projets suivants au format Unicode :
|
| Augmenter la mémoire | L’Unicode augmente la mémoire nécessaire au serveur de base de données. |
| Impossible de convertir des projets avec de longues colonnes |
Les projets dont la longueur des colonnes est supérieure à 4 000 ne peuvent pas être convertis en Unicode. Le processus de validation échoue et un message d’erreur est généré. Pour résoudre le problème, réduisez la longueur des colonnes à 4 000 ou ajoutez les colonnes au fichier d’exceptions alm_i18n_exceptions.xml avant de procéder à la conversion. Les colonnes définies par le système et les champs de l’utilisateur définis par le système doivent être réduits et ne peuvent pas être ajoutés au fichier d’exception. |
Pour convertir un projet individuel en Unicode :
-
Accédez à l’onglet Projets d’Administration du site.
-
Dans la liste des projets, sélectionner le projet cible, puis cliquer sur Gérer le projet > Convertir le projet au format Unicode.
-
Cliquez sur Convertir en Unicode.
Si le projet est toujours actif, vous êtes d’abord invité au désactiver.
Pour interrompre le processus de conversion, cliquer sur Abandonner et cliquer sur Oui dans la boîte de dialogue de confirmation.
Pour interrompre le processus de conversion, cliquer sur Pause. Pour continuer, cliquer sur Reprendre.
-
Attendre que le processus de réparation soit terminé.
Pour exporter le journal de réparation vers un fichier texte, cliquer sur Exporter le journal.
Pour effacer le journal des réparations, cliquer sur Effacer le journal.
Pour convertir plusieurs ou tous les projets d’un domaine au format Unicode :
-
Accédez à l’onglet Projets d’Administration du site.
-
Dans la liste des projets, sélectionner le domaine cible, puis cliquer sur Gérer le projet > Convertir en Unicode dans le domaine.
Convertir en Unicode dans le domaine n’est disponible que si le domaine contient des projets qui peuvent être convertis au format Unicode.
-
Sélectionner les projets cibles ou la case à cocher dans la colonne Nom du projet pour sélectionner tous les projets.
-
Cliquez sur Convertir en Unicode.
Si l’un des projets sélectionnés est encore actif, vous êtes invité à le désactiver d’abord.
Pour interrompre le processus de conversion, cliquer sur Abandonner et cliquer sur Oui dans la boîte de dialogue de confirmation.
Pour interrompre le processus de conversion, cliquer sur Pause. Pour continuer, cliquer sur Reprendre.
-
Attendre que le processus de réparation soit terminé.
Pour exporter le journal de réparation vers un fichier texte, cliquer sur Exporter le journal.
Pour effacer le journal des réparations, cliquer sur Effacer le journal.
 Voir aussi :
Voir aussi :