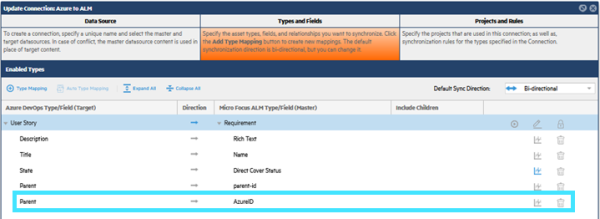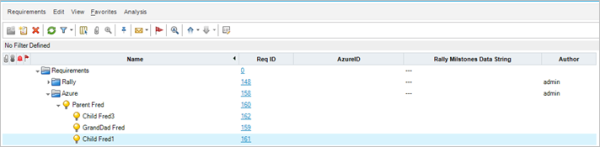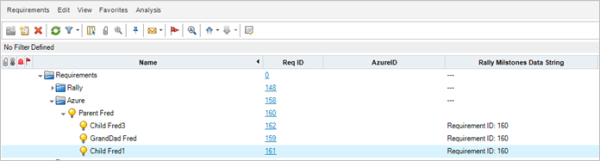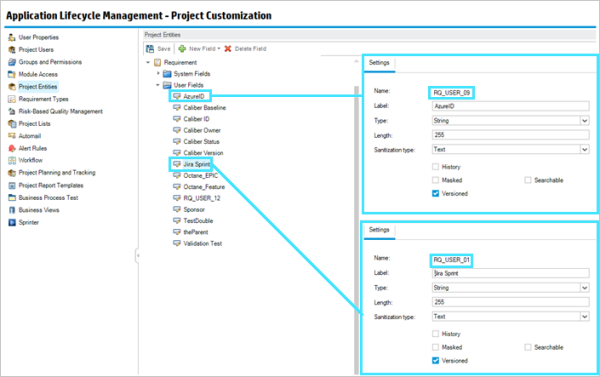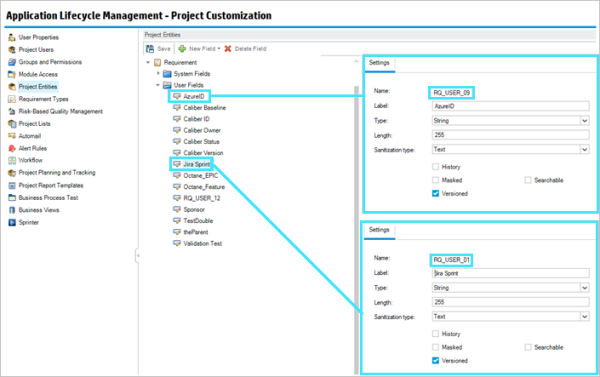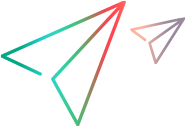Troubleshooting
This topic describes how to find information about your synchronization's status and provides solutions for common issues.
Information sources
There are several areas to review when a problem occurs during a connection iteration.
You can gather information about errors from the following sources:
-
Connections Details tab > Connection Messages. For details, see the Connection Details pane.
-
Connections Details tab > Audit.
-
Connections Details tab > Item Details. This tab shows cross reference details.
-
Log files: Open the Connect.log and Connect-Err.log generated during the iteration. For details, see Gather debug information.
-
Email notifications, as described in SMTP configuration and email settings.
Common issues
The following section lists some issues that you may encounter.
Cause: This usually occurs if you have not mapped all list values for a field, or if you add new enumerated values after creating and running a connection.
Solution: Update and include additional values in the mapping.
- If you have added a new list value, click on the gear in the top right of the window and select Flush Server Cache
- Edit the Connection and the value mapping for the field.
Cause: Each product has its own representation of users, and may have multiple ways to represent users.
Solution:
- If you have consistent representations in the products you are using in a Connection, you can choose that representation for the users. You do not have to add users maps.
- If there are inconsistencies, or there are not equivalent representations, you need to add user maps.
Cause: If a project, type, field or field value has not been discovered by Connect, there are a few things you should consider:
Solution 1: Check if the user in the data source has sufficient privileges? Change the privileges as required.
Solution: 2 If the missing entity was added recently, follow these steps to make it visible to Connect:
- Click on the gear button in the top right of the window and select Flush Server Cache.
- Edit the connection by clicking the gear button adjacent to connection name and clicking Edit.
-
If the missing entity is a type, add the type to the data source:
- In the Data Sources tab, click Reload.
- Select the data source, open the Types tab, and add the type.
- Open the Relationships tab and click Apply Default Model. Connect checks if the new type is related to any other types.
Cause: This is most likely an item dependency issue. If you are running a Run One Iteration of items that depend on other items, for example syncing tasks and stories, it is possible that tasks are initially synced, and therefore be unable to find their story.
Solution: The first iteration adds the story, after the task. One a Run One Iteration a second time. The tasks are then linked to the story. If there are chained relationships, you may need to run it multiple times.
Cause: Does your Jira board include everything, or is filtered?
Solution:
- Check the Board in Jira, and see if the item in question is visible.
- Review the Board settings to make sure the query is correct and all Status values are present.
Cause: The metadata for each of the projects is different. Therefore the projects cannot be synchronized in the same connection, or if they are based on the same data source. (In at least one of the projects, possibly both, the data source sample project schema will differ from one or the other or both.)
Solution: The project-specific metadata schema has to be identical for all participating projects (workspaces) of a selected endpoint. Modify the metadata so that they match by defining all of the metadata in the template project. Then inherit projects from the template project, without changing the child project's schema. These requirements are true for every endpoint system that needs to be synchronized, specifically in a single-connection, multi-project scenario.
Cause: You may have recently restarted the Connect service and the connection details have not loaded.
Solution: After restarting the Connect service, if a connection does not open, try again after a few seconds.
Cause: Connect cannot create new items in a data source if the user, whose credentials are used to define the data source, does not have sufficient permissions to create those items.
Solution: Check the permissions in the data source. Make sure the connecting user has Create permissions for the data type that is being synchronized.
Cause: The sample workspace may not have the same Application Module names.
Solution: Make sure that the sample workspace uses the same Application Module names. This is necessary to be able to find the appropriate module.
Solution: Make sure Elasticsearch is running.
Database issues
The following section lists some issues that you may encounter with the Connect database.
Issue: A 500 error is issued in the browser, upon the startup of Connect.
Solution: Follow these steps:
-
On the server machine, stop the Connect service.
-
Open the error log and search for the following: org.apache.derby.iapi.error.StandardException: Recovery failed unexpected problem: Log record is Not first but transaction is not in transaction table :. If this message is present, the error is most probably due to the recovery mechanism.
-
Go to the <Connect_installdir>\AppData\data\db\log and delete its content.
-
Check that you have enough disk space on the Connect machine. If necessary, free up or allocate additional disk space,
-
Restart the Connect service, and verify that you can log in successfully.
Issues with synchronizing ALM/QC projects
This section describes common issues that you may encounter when syncing ALM/QC projects.
This section describes an exception that you may have received when mapping an ALM/QC User field to a User field on the other endpoint. A common exception is:
com.connect.api.exceptions.BCException: cannot translate fromField={"SyncableField":{"fieldName":"owner","fieldLabel":"Affected By","fieldType":"FIELD_TYPE_ENUM","fieldUnits":"UNITS_NONE","fieldRequired":"IS_NOT_REQUIRED","isReadOnly":false,"isMultiValued":false,"isParentField":false,"isHtml":false,"isUserField":false,"uniqueField":false,"isLinkField":false,"referredToLinks":[],"connectorFieldInfo":""}} to {"SyncableField":{"fieldName":"owner","fieldLabel":"Affected","fieldType":"FIELD_TYPE_USER","fieldUnits":"UNITS_NONE","fieldRequired":"IS_NOT_REQUIRED","isReadOnly":false,"isMultiValued":false,"isParentField":false,"isHtml":false,"isUserField":true,"uniqueField":false,"isLinkField":false,"referredToLinks":[],"connectorFieldInfo":""}}
at com.connect.server.sync.field.FieldTranslator.translateFromEnumField(FieldTranslator.java:471)
...
Issue: The most probably cause is that the ALM/QC project metadata (for this connection) for the Affected by field, understands that the field is an Enum List.
To verify that this is a metadata issue, run this query in ALM:
Run this REST query in ALM.
https://{almserver:port}>/qcbin/rest/domains/{domainName}/projects/{projectName}/customization/entities/{typeName}/fields?login-form-required=y
If the query returns this type of response, it indicates that ALM/QC believes that the detected-by User list is an Enum list with a list_id of 1234.:
<Field PhysicalName="BG_DETECTED_BY" Name="detected-by" Label="Detected By">
<Size>60</Size>
<History>false</History>
<List-Id>1234</List-Id>
<Required>true</Required>
<System>true</System>
<Type>UsersList</Type>
<isTime>false</isTime>
…
</Field>
Solution: The resolution involves identifying the field which is corrupted and fixing it using an SQL DDL statement with the following syntax:
UPDATE SYSTEM_FIELD set sf_root_id=null where SF_COLUMN_NAME='FIELD_NAME'
UPDATE SEQUENCES SET SQ_SEQ_VALUE = SQ_SEQ_VALUE + 1 WHERE SQ_SEQ_NAME IN ('SYSTEM_FIELD','FIELDS_VERSION')
To run these queries, contact support.
If multiple ALM/QC projects use UDFs (user-defined fields) with the same name but different labels, the synchronization may fail to get the right field values.
The following example shows a uni-directional synchronization between Azure DevOps user stories to ALM requirements, where Azure DevOps, the parent, is mapped to the custom UDF in ALM/QC, AzureID.
In ALM/QC the AzureID is empty.
After clearing the watermarks and running one iteration on the connection, the audit states that the AzureID UDFs have been updated.
In ALM/QC however, the AzureID UDF was not updated, but a different UDF, Rally Milestones Data String, was updated.
Cause: The cause for this issue is the sample project in the data source. The AzureID UDF has the name RQ_USER_09 (user-09). In the project defined in the connection, the Rally Milestones Data String UDF is also named RQ_USER_09 (user-09).
Sample project user-defined fields as defined in the data source
Master ALM/QC project user-defined fields as defined in the connection
Solution: Always use a template project as the ALM/QC data source project, and ensure that the projects synchronizing on the connections use that template. For details, see Data source settings.
If this is not possible, create a separate data source for each connection.
Support requests
To facilitate the routing of support requests, follow these guidelines:
-
SaaS. If the OpenText product you are trying to synchronize is deployed as a SaaS service, go to the SaaS My Account site and click the Support tab. Add "Connect" to the title and description.
-
On-premises. If the OpenText product you are trying to synchronize is deployed on-premises, go to the Support site and select the product under support—not Connect. Choose "Connect" as the sub-product. We recommend that you also add "Connect" as a prefix for the case title and to the top of the case description.
For an initial introduction to Connect, contact the on-boarding team at MFI-DL-Connect-OnBoarding@opentext.com.
 See also:
See also: