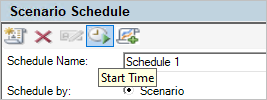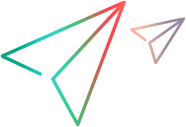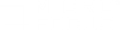This task describes how to define a schedule for a scenario.
-
Prerequisite
Make sure that a scenario is open, or create a new one, and that scripts have been selected for the scenario.
For more details, see Design a manual scenario.
-
Define the schedule
In the Scenario Schedule pane, select a schedule from the list, or define a new schedule by clicking New Schedule

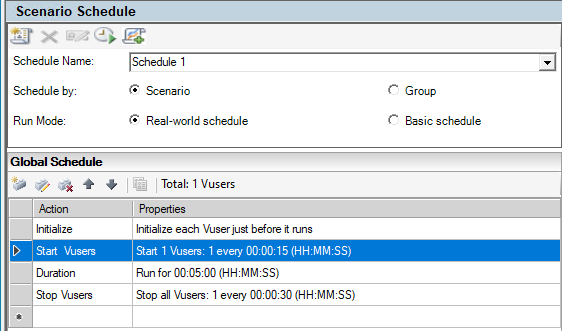
Define the schedule in the definition area as follows:
-
(Optional) To rename the schedule, type a new name in the Schedule Name box and click Save New Name
 .
. -
Select the type of schedule: Scenario or Group. For details, see Schedule by scenario or group.
-
Select a run mode: Real-world or Basic. For details, see Schedule run modes.
Note: The default run mode for all schedules is Real-world. You can change the default to Basic in the Tools > Options > Execution tab.
-
-
Define disruption events - optional
You can add Gremlin events to your scenario, to invoke simulated attacks on your services and environments. In the schedule definition area, click the Disruption Events
button. For details, see Chaos testing for scenarios.
-
Define actions for the schedule
The Scenario Schedule pane displays the default actions that correspond to the type of schedule you selected above.
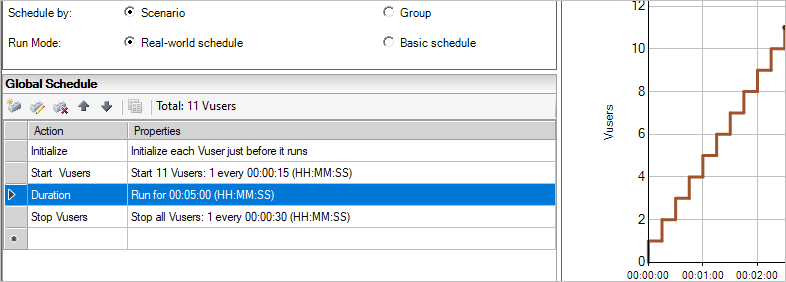
For schedule action details, see Schedule actions.
For details on adding and editing schedule actions, see Add and edit schedule actions.
-
Vuser group schedules only: Copy a group's schedule settings to other groups - optional
When scheduling by Vuser group, you can copy a Vuser group's schedule settings to other Vuser groups.
Note: Schedule settings copied include the schedule run mode (basic or real-world) and the set of schedule actions.
Example:
To copy group_1's schedule settings to group_2, select group_2 in the Scenario Groups pane, click Copy Schedule Settings From
 , and select group_1.
, and select group_1.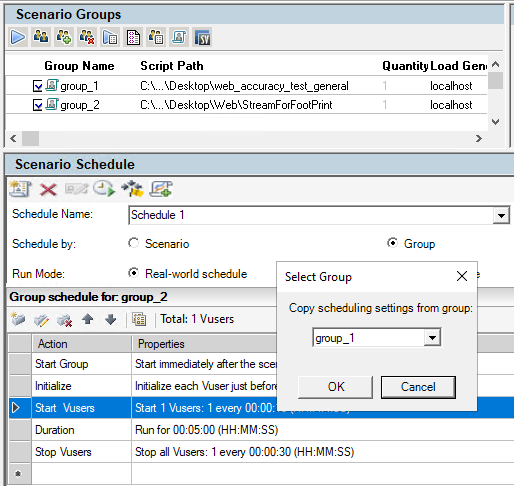
-
Schedule a start time for the scenario - optional
In the Schedule Definition area, click the Start Time button and select when to start running the scenario.