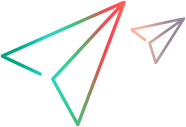LoadRunner Analysis は,負荷テストのデータの収集と表示を行うためのツールです。負荷テスト・シナリオの実行時に,仮想ユーザはトランザクションを実行しながら結果データを生成します。
Analysis ツールは,データの表示と理解を可能にするグラフとレポートを提供し,テスト実行後にシステム・パフォーマンスを分析します。
Analysis の起動
Analysis は,独立したアプリケーションとして起動するか,Controller から直接起動します。Analysis を独立したアプリケーションとして起動するには,次のいずれかを選択します。
- Windows の[スタート]メニューから,[Micro Focus ]>[LoadRunner] >[Analysis]に移動
- デスクトップ上の Analysis ショートカット
Analysis を直接 Controller から開くには,ツールバーで[Analysis]ボタン をクリックまたは[結果]>[結果の分析]を選択します。この方法は,負荷テスト・シナリオの実行後にのみ可能です。Analysis は,現在のシナリオの最新の結果ファイルを取得し,その結果を使って新規セッションを開きます。また,シナリオの実行後に Analysis が自動的に起動されるように設定することもできます。その場合は,Controller で[結果]>[Analysis の自動起動]を選択します。
をクリックまたは[結果]>[結果の分析]を選択します。この方法は,負荷テスト・シナリオの実行後にのみ可能です。Analysis は,現在のシナリオの最新の結果ファイルを取得し,その結果を使って新規セッションを開きます。また,シナリオの実行後に Analysis が自動的に起動されるように設定することもできます。その場合は,Controller で[結果]>[Analysis の自動起動]を選択します。
Analysis セッションの作成と結果の照合
負荷テスト・シナリオを実行すると,LoadRunner により実行環境データが結果ファイル(拡張子 .lrr)に格納されます。Analysis はこのデータを処理し,グラフ登録レポートを生成します。
標準設定では,すべての仮想ユーザ情報は各仮想ユーザ・ホストにローカルに保存されます。シナリオの実行後,すべてのホストからの結果が自動的に「照合」または統合され,結果フォルダに送られます。
この自動照合機能をオフにするには,Controller で[結果]>[結果の自動照合]を選択し,該当するオプションのチェック・マークを外します。手作業で結果を照合するには,[結果]>[結果の照合]を選択します。結果が照合されなかった場合は,Analysis によって分析データを生成する前に,自動的に結果が照合されます。
Analysis では,Analysis セッション単位で作業を行います。このセッションでは,1 つ以上のシナリオ結果セット(.lrr ファイル)を使用します。現在のグラフの表示設定情報およびレイアウト設定は,拡張子 .lra のファイルに保存されます。
Analysis データベース
Analysis では 3 種類のデータベースがサポートされます。
- Microsoft Access
- Microsoft SQL Server
- SQLite
サポート対象のデータベース・バージョンについては,『System Requirements』を参照してください。
Analysis の結果データが 2 GB を超える場合は,SQL サーバに保存することをお勧めします。
Analysis データベースの指定の詳細については,「[データベース]タブ([オプション]ダイアログ・ボックス)」を参照してください。
Analysis ワークフロー
次のワークフローには,重要な設定および分析タスクが示されています。


 関連項目:
関連項目: