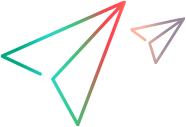対話式 RDP セッションでの仮想ユーザの実行
LoadRunner エージェントがサービスとして実行されている間,対話式のリモート・デスクトップ・プロトコル・セッションで仮想ユーザを実行するように Load Generator をセットアップできます。
対話式 RDP セッションについて
SAP GUI,Citrix などの一部の GUI プロトコルでは,エージェントをプロセスとして実行する必要があります。ただし,そのためには,ユーザが各 Load Generator に手動でログインして,テストを実行する必要があります。この制限を回避するため,LoadRunner Professional では,Load Generator 上の対話式 RDP セッションで仮想ユーザを実行できます。
対話式 RDP セッションの実行中は,エージェントがサービスとして実行されますが,LoadRunner Professional は,ユーザの関与なしで,Load Generator マシンで新しい対話式セッションを開くことができます。
これを有効にするには,エージェントの実行環境設定で RDP アクセス許可を持つユーザを構成します。Controller が,その Load Generator に(RDP モードのときに)接続すると,FreeRDP を介して新しい対話式 RDP セッションが開始されます。Load Generator マシンで GUI ベース・プロトコルのスクリプトの仮想ユーザを実行するのに,ユーザの介在は必要ありません。
注: Windows オペレーティング・システムでは,許容されるアクティブな対話式のセッションが通常は 1 つのみであるため,新しいセッションが開いたときにそれを「表示」したり,そのパラメータを確認したりすることはできません。
セッションを開始および終了するために,次の機能があります。
- [Load Generator]ダイアログボックスで[接続]をクリックしたときに,同じユーザ RDP 資格情報を使用して開いているセッション(これは標準の Windows リモート・デスクトップ接続経由かもしれません)があることを Controller が検知すると,そのユーザはログオフされます。これにより,そのセッションは終了し,Controller が新しいセッションを作成します。
- Controller から Load Generator マシンに接続している場合(ステータスに[準備完了]状態が示されている場合)に,対話式セッションを終了するには,[Load Generator]ダイアログボックスの[切断]ボタンをクリックします。これにより,切断だけでなく,そのユーザのログオフも行われます。
対話式 RDP セッションのセットアップ手順
Load Generator で対話式 RDP セッションを使用するには,次の手順が必要です。
ヒント: 開始する前に「注意事項と制限事項」を確認してください。
Load Generator に Microsoft Media Feature Pack をインストールします(標準設定でインストールされていない場合)。Media Feature Pack は,Microsoft ダウンロード・センターからダウンロードできます。
FreeRDP でリモート・デスクトップ・セッションのレンダリングに必要なすべてのコーデックを利用できるようにするには,Media Feature Pack が必要です。
- メディア・パックを実行するための機能を構成します。「メディア機能と RDP パラメータの有効化」を参照してください。
- LoadRunner エージェントの RDP ユーザ資格情報を定義します。「LoadRunner エージェント・アカウントの設定」を参照してください。
- Controller マシンで RDP モードを有効にします。「RDP モードの有効化」を参照してください。
- [Load Generators]ダイアログ・ボックスで[接続]をクリックします。
メディア機能と RDP パラメータの有効化
Load Generator マシンで次の手順を実行して,Windows オペレーティング・システムでメディア機能を有効にします。
RDP タイムアウト・ポリシーを設定して,RDP セッションの時間制限をなくすことをお勧めします。これにより,パフォーマンス・テストが終了する前にセッションが切断されることがなくなります。
Windows デスクトップを設定するには:
- [コントロール パネル]>[プログラム]>[プログラムと機能]>[Windows の機能の有効化または無効化]を選択します。Windows の機能のリストが開きます。
下にスクロールして,[メディア機能]を選択します。
- [OK]をクリックし,Windows Media Player などのメディア機能が有効になるまで待ちます。
Windows Server を設定するには:
- [スタート]>[サーバー マネージャー]を選択します。
- [サーバー マネージャー]で,[管理]>[役割と機能の追加]を選択します。[機能]ページが表示されるまで,[次へ]をクリックします。
- [機能]ページで,[メディア ファンデーション]を選択します。
Remote Desktop Users グループでエージェントを設定できるようにアクセス許可を割り当てます。
- 適切なグループ・ポリシー・オブジェクトを選択し,グループ・ポリシー管理エディタを開きます。
[コンピューターの構成]>[ポリシー]>[Windows の設定]>[セキュリティの設定]>[ローカル ポリシー]に移動し,[ユーザー権利の割り当て]ノードを選択します。
エージェントは,Remote Desktop Users グループのユーザで実行する必要があります。[Remote Desktop Users]グループがポリシーにリストされていない場合,[ユーザーまたはグループの追加]をクリックして,手動で追加します。標準設定では,Remote Desktop Users はリモート・デスクトップ・サービスを介してログオンできます。
RDP タイムアウト・ポリシーを設定します。
- 特定のユーザのローカル・グループ・ポリシー・エディタを開きます。
[ユーザーの構成]>[管理用テンプレート]>[Windows コンポーネント]>[リモート デスクトップ サービス]>[リモート デスクトップ セッション ホスト]>[セッションの時間制限]に移動します。
右側のペインで,[アクティブなリモート デスクトップ サービス セッションの制限時間を設定する]を右クリックし,[編集]をクリックします。
[未構成]または[無効]のいずれかを選択します。
[制限時間に達したらセッションを終了する]ポリシーについても同じように設定します。
LoadRunner エージェント・アカウントの設定
LoadRunner エージェント・アカウントを設定するには,次の手順を実行します。
LoadRunner エージェント・マシンで,[LoadRunner エージェント Runtime Settings Configuration]を選択します。
RDP アクセス許可を持つユーザの資格情報を入力します。
注: 定義するユーザは,標準のリモート・デスクトップ接続ログイン経由でマシンに接続できることが必要です。
- [OK]をクリックします。
RDP モードの有効化
RDP モードを有効にするには,次の手順を実行します。
- Controller マシンで,[Load Generators]ボタン
 をクリックして「[Load Generators]ダイアログ・ボックス」を開きます。
をクリックして「[Load Generators]ダイアログ・ボックス」を開きます。 - [詳細]をクリックして,「[Load Generator の情報]>[ターミナル サービス]タブ」を選択します。
- [リモートデスクトッププロトコルを有効にする]チェック・ボックスを選択します。
スクリプトが記録された環境の設定に一致するように,必要な色深度と解像度を選択します。
この情報はシナリオ・ファイルに保存され,新しいセッションは,選択された解像度と色深度を(コマンド・ライン・パラメータを介して)受け取ることになります。
- [OK]をクリックします。
注意事項と制限事項
このセクションでは,対話式の RDP セッションに関連するいくつかの問題について説明します。
RDP モードは,ローカル・システムのユーザ・アカウントではサポートされていません。システム・アカウントを使用したパフォーマンス・テストは,RDP モードに設定された Load Generator でも実行されますが,対話式の RDP セッションは開きません。
LoadRunner エージェントがプロセスとして実行されている場合,プロセスを強制終了する必要があります(magentproc.exe)。
- LoadRunner エージェントを実行している RDP ユーザ・セッションからログオフすると,FreeRDP が終了します。
Load Generator の Windows OS で許容されるアクティブなセッションが 1 つだけの場合:別のユーザが接続すると,FreeRDP は,そのセッションを(ログオフではなく)強制的に切断し,LoadRunner エージェントの実行環境設定のユーザ設定でログインします。
対話式の RDP セッションで仮想ユーザを実行するときは,必ず標準設定の RDP ポート 3389 を使用してください。
LoadRunner Professional ホストが Controller と Load Generator として同時に使用される場合,RDP モードはサポートされません。
RDP モードでは,IP スプーフィングはサポートされません。
RDP モードでは,Docker はサポートされません。
 関連項目:
関連項目: