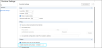DevWeb scripts
This topic provides an overview of how to upload and run DevWeb scripts from LoadRunner Enterprise. DevWeb scripts are created in LoadRunner Developer or the DevWeb protocol in VuGen.
DevWeb scripts overview
LoadRunner Developer is Micro Focus's latest cutting-edge tool for web protocol performance and load testing. LoadRunner Developer uses a new, innovative JavaScript SDK and engine that focus on the HTTP transport level and WebSocket traffic.
By including DevWeb scripts in your LoadRunner Enterprise tests, you can run DevWeb tests side-by-side with any other tests, giving you a single entry point for executing your performance tests.
Measurements can be viewed online and offline (via LoadRunner Enterprise and Analysis), using the data points from the DevWeb tests.
Create and upload a DevWeb test
This task describes how to upload and run DevWeb tests from LoadRunner Enterprise.
-
-
Create scripts in DevWeb and save the scripts locally. The scripts must be compressed directly and not from a folder, otherwise they will fail to upload to LoadRunner Enterprise.
In Windows Explorer, highlight all the scripts, right-click and, from the context menu, select Send to > Compressed (zipped) folder.
If you have 7zip, you can compress files directly from command line as described below (where script files are under the "2020_features" folder, and the output zip is "3.zip"):
C:\Program Files\7-Zip>7z.exe a C:\Users\John\Downloads\2020_features\3.zip C:\Users\John\Downloads\2020_features\*
Note: The file path inside a script folder must not exceed 260 characters.
-
We recommend that you delete any old or unnecessary files from the scripts folder to avoid them being uploaded to LoadRunner Enterprise.
-
-
Upload DevWeb scripts to LoadRunner Enterprise
For details, see Upload a script.
When uploading DevWeb scripts to LoadRunner Enterprise, make sure the scripts include all the relevant files, such as parameters and additional JavaScript in the runtime files.
After uploading the DevWeb script to LoadRunner Enterprise, the script is added to the test management tree.
-
Edit the script parameters - optional
After you have uploaded a DevWeb script to LoadRunner Enterprise, you can edit the script parameters. For details, see Edit script parameters.
-
Configure runtime settings - optional
Before you run a performance test, you can view and configure the behavior of the Vuser scripts in the test using runtime settings. For details, see Configure runtime settings. For details on runtime settings for DevWeb scripts, see the LoadRunner Developer and DevWeb Help Center.
-
Create a LoadRunner Enterprise test, and assign the DevWeb script to it.
For details, see Design a test.
-
Run the test.
Data points from DevWeb tests are displayed in Web resources graphs in LoadRunner Enterprise. For details, see Web resource monitors
You can use LoadRunner Analysis to analyze test run data offline, from any computer on which Analysis is installed. For information on how to access your project from Analysis, see the LoadRunner Professional Help Center.
For details on how to run a test, see Run performance tests.
DevWeb snapshots
Snapshots contain the data generated by the traffic between the client and the server, and are captured when a script is replayed. DevWeb script snapshots display all HAR data associated with a specific web request step in the script.
You can configure snapshot settings for each Vuser group that has a DevWeb script assigned to it. By default, DevWeb scripts are set to take snapshots only for errors that occurred during the replay of a script.
Change snapshot settings for a Vuser group
-
From the LoadRunner Enterprise navigation toolbar, click
 and select Test Management (under Testing).
and select Test Management (under Testing). -
In the test management tree, select the performance test and click Edit Test.
-
In the Groups and Workload view, for each Vuser group that has a DevWeb script assigned to it, select the Vuser group for the DevWeb script that you want to change, and click Edit Runtime Settings
 . The Edit Runtime Settings dialog box opens.
. The Edit Runtime Settings dialog box opens. -
Open the General > DevWeb Settings > Replay node.
-
In the Create snapshot during replay option, select the snapshot option:
-
On error. Creates snapshots only for errors that occurred during the replay of a script (the default setting).
-
Always. Always create snapshots during replay.
-
Never. Disables the snapshot feature.
-
For details, see DevWeb runtime settings.
View DevWeb snapshots
DevWeb script snapshots display all HAR data associated with a specific web request step in the script.
To view DevWeb script snapshots:
-
Open the LoadRunner Enterprise Dashboard's Performance Test Run page while running a test with a DevWeb script, and click
 Vusers Details. The Vusers dialog box opens. For details, see View Vuser details.
Vusers Details. The Vusers dialog box opens. For details, see View Vuser details. -
Click the
 Snapshot icon in the Vuser dialog box to download a zip file with the HAR files.
Snapshot icon in the Vuser dialog box to download a zip file with the HAR files. -
Extract the files and open the HAR files in a text editor or HAR file viewer of your choice.
 See also:
See also: