Monitors module
Access the Monitors module
-
From the LoadRunner Enterprise navigation toolbar, click
 and select Monitors (under Assets).
and select Monitors (under Assets). -
For details on how to how to create and configure a monitor profile, see Create and configure monitor profiles.
Test Resources Tree
The Test Resources tree (on the left side of the window) enables you to manage your monitor profiles, MOFW agents, and analysis templates.
|
UI Elements |
Description |
|---|---|

|
New Folder. Enables you to create a new resource folder. |

|
New Monitor Profile. Opens the Create New Monitor Profile dialog box, enabling you to add a new monitor profile. |

|
New Monitor Over Firewall. Opens the Create New Monitor Over Firewall dialog box, enabling you to create a monitor-over-firewall agent. |

|
New Analysis Template. Opens the Create New Analysis Template dialog box, enabling you to create a new analysis template in LoadRunner Enterprise. For details, see Customize Analysis templates. |

|
Delete. Deletes selected resource. |

|
Filter. To filter the test resource tree by resource name, type the name (or part of the name) in the search box. LoadRunner Enterprise displays all resources that contain the search string. |


|
Copy/Paste. Copies selected item to a different location in the test resources tree. |


|
Cut/Paste. Moves selected item to a different location in the test resources tree. |
Monitor Profile Pane
This pane enables you to view and manage a selected monitor profile.
|
UI Elements |
Description |
|---|---|

|
Add Monitor. Opens the Add New Monitor dialog box, enabling you to select a monitor. |
|
|
Edit Monitor. Opens the Edit Monitor dialog box, enabling you to add and manage a monitor type for the selected monitor profile. |

|
Delete Selected Item. Deletes the selected monitor profile from the Monitor Profile grid. |

|
Refresh Monitor List. Refreshes the monitor list so that it displays the most up-to-date information. |

|
Copy Monitor. Copies the monitor profile to another monitor. |
| Monitor |
The name of the monitor. |
| Server |
The server whose resources are being monitored. |
| Counters |
The counters that are being monitored. |
| Related Tests |
Displays all tests in which the currently selected monitor profile is used.
|
Analysis Templates Pane
This pane enables you to create, view, upload and download analysis templates.
|
UI Elements |
Description |
|---|---|

|
Upload New Analysis Template Content. Opens the Upload Analysis Template dialog box, enabling you to upload analysis templates to LoadRunner Enterprise. For details, see Upload the file to LoadRunner Enterprise. |

|
Download Analysis Template Content. Downloads the selected analysis template zip file to your machine. |

|
Refresh Content. Refreshes the pane so that it displays the most up-to-date information. |
| Name | The name for the analysis template. |
| Uploaded By | The user who uploaded the analysis template zip file. |
| Template File | The name of the analysis template zip file. |
| Uploaded Date | The date the analysis template zip file was uploaded . |
Monitors tab (Performance Test Designer)
This view enables you to select monitor profiles and monitor-over-firewall agents to use in your performance test.
Note: You must have monitor profiles defined before you can select them for the test. For details on creating a monitor profile, see Create and configure monitor profiles.
For details on designing a test, see Design performance tests.
-
From the LoadRunner Enterprise navigation toolbar, click
 and select Test Management (under Testing).
and select Test Management (under Testing). -
Select a performance test in the test management tree and select Edit Test.
-
In the Performance Test Designer window, click Monitors.
-
Click Add Monitor Profile or Add Monitor OFW, and select the monitor profiles and/or agents you want to add from the Select Monitors tree in the right pane.
User interface elements are described below:
 See also:
See also:

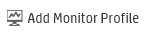
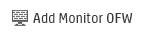


 to move it to the Associated Monitors grid on the left.
to move it to the Associated Monitors grid on the left.









