Manage timeslots
This page enables an administrator to reserve maintenance timeslots, and manage all reserved timeslots in the project.

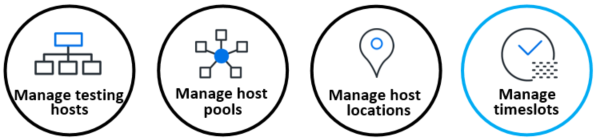
In this topic:
- Types of maintenance timeslot reservation
- Create a maintenance timeslot
- Change maintenance timeslot duration
- Edit a reserved maintenance timeslot
- Enable recurring timeslots
- Delete or stop a timeslot
- Limit timeslot reservations
- View the Manage Timeslots page
- Preview pane - Main Details, Host Allocation, Events
Types of maintenance timeslot reservation
Maintenance timeslots can be reserved for immediate use or in advance for future use.
|
Immediate timeslot reservations |
If you want to perform administrative tasks on specific hosts, such as installing remote installations or upgrades, when you start the task. Provided that the hosts are currently available, LoadRunner Enterprise automatically reserves the requested hosts in a maintenance timeslot. This prevents the hosts being used for any other purpose for the duration of your task.
|
|
Advance timeslot reservations |
If you know the hosts on which you need to perform maintenance, you can reserve the resources for your test in advance for a specified amount of time. |
Note: A host that is currently running a test or reserved for any timeslot cannot be reserved for maintenance at the same time.
Create a maintenance timeslot
This task describes how to create a maintenance timeslot.
Note: For details on reserving timeslots for running performance tests, see Reserve timeslots.
-
Prerequisites
Make sure that LoadRunner Enterprise is up and running properly and that your testing hosts are all registered and available.
-
In LoadRunner Enterprise Administration, select Maintenance > Timeslots.
-
In the Calendar view
 , click the New button
, click the New button  .
. -
In the Grid view
 , click the Add Timeslot button
, click the Add Timeslot button  .
.
-
-
Enter a name, duration, and start or end time for the timeslot.
Note:
- The timeslot name cannot contain any of the following characters: \ / : " ? ' < > | * % ^ , ! { } ( ) ; = #
- A maintenance timeslot can be reserved for a minimum of 15 minutes and a maximum of 480 hours (20 days).
-
Select hosts for the maintenance timeslot.
-
In the Host Allocation pane, click Allocate LGs to open the Allocate LGs dialog box.
-
Select the hosts to assign to the timeslot. For details, see Select hosts to assign to the timeslot.
-
Click Apply to allocate the selected load generators to the timeslot.
-
If the timeslot can be reserved, click Add to save the timeslot.
-
-
LoadRunner Enterprise performs the maintenance work during the timeslot.
Change maintenance timeslot duration
You can extend or shorten the end time of a maintenance timeslot that has already started by adjusting the duration.
-
In LoadRunner Enterprise Administration, select Maintenance > Timeslots.
-
In the Calendar or Grid view, select the current timeslot, and adjust the Duration.
-
Click Calculate Availability. The system checks the availability of the requested resources. The results of this calculation are displayed in the Timeslot Status tab and graphically on the resource availability timeline.
-
If resources are available, click Update. This extends or shortens the selected timeslot.
Edit a reserved maintenance timeslot
You can edit maintenance timeslots from the manage timeslots page in LoadRunner Enterprise Administration. Other timeslot types can only be edited in LoadRunner Enterprise.
-
In LoadRunner Enterprise Administration, select Maintenance > Timeslots.
-
In the Calendar view, double-click a future maintenance timeslot that you want to edit. The Edit Timeslots page opens.
-
Edit the required fields (Name, Duration, Start/End Time, or Description).
Note: To change host resources for a maintenance timeslot, you need to add or remove the selected hosts.
-
Click Save to save the changes.
Enable recurring timeslots
You can determine whether users can create recurring timeslot reservations from the Timeslots page.
-
In LoadRunner Enterprise Administration, select Management > Projects.
-
Under the Project Name column, click a project.
-
In the Main Details view, click the Recurrent Timeslot drop-down arrow, and select Enabled.
Users can now create recurring timeslot reservations in LoadRunner Enterprise. For details, see Create a recurring timeslot.
Delete or stop a timeslot
You can delete a future timeslot, or stop a running timeslot and free all used resources.
-
In LoadRunner Enterprise Administration, select Maintenance > Timeslots.
-
In the Calendar or Grid view, select a timeslot that you want to delete or stop.
Action Delete timeslot Click the Delete button
 to delete the selected timeslot and free the reserved resources.
to delete the selected timeslot and free the reserved resources. Note: You can only delete future timeslots.
Abort timeslot Click he Abort button
 to stop the selected timeslot and free the reserved resources.
to stop the selected timeslot and free the reserved resources.Note: You can only stop running timeslots.
The selected timeslot is removed from the Timeslots grid and calendar.
Limit timeslot reservations
You can limit how far in advance users can reserve timeslots for running their performance tests from the LoadRunner Enterprise REST API. For details, see Limit advance timeslot reservations in the LoadRunner Enterprise Administration REST API Reference.
Note: If you set a limit on how far in advance users can reserve timeslots, any timeslots created before the maximum time was set are still valid, even if they exceed the set limit.
View the Manage Timeslots page
In LoadRunner Enterprise Administration, select Maintenance > Timeslots.
|
UI Elements |
Description |
|---|---|

|
Calendar View / Grid View. Move the slider to display reserved timeslots in a calendar or grid view. |

|
Refresh. Refreshes the calendar so that it displays the most up-to-date information. |
|
|
New/Add Timeslot. Opens the Add New Timeslot dialog box, enabling you to reserve timeslots for reserving maintenance timeslots. For details, see Reserve timeslots. |

|
Abort Timeslot. Ends the selected timeslot. Note: You can only end running timeslots. |

|
Delete Timeslot. Deletes the selected timeslot. Note: You can only delete future timeslots. |

|
Select Columns. Enables you to determine which fields to display in the grid. Note: Available in Grid view only. |

|
Filter. Filter the items you want displayed in the module, grid, or page. For details, see Filter displayed items. Note:
|
| View |
Select a view:
|
| <Date navigator> |
Enables you to select the day/week to display in the main calendar grid.
Note: These settings are only available in Calendar view. |
| <Calendar> |
Displays the reserved timeslots in your projects in calendar form. Click a timeslot to display a summary of the selected timeslot, and to view timeslot details. You can also hover over the timeslot to view a summary. The timeslots in the calendar view are color-coded as follows:
Note: Available in Calendar view only. |
| <Grid details> |
Displays the reserved timeslots in your projects in a grid. For user interface details, see Preview pane - Main Details, Host Allocation, Events Note: Available in Grid view only. |
| <Preview pane> |
See Preview pane - Main Details, Host Allocation, Events below. |
Preview pane - Main Details, Host Allocation, Events
This section describes the information that is displayed for the selected timeslot in the Main Details, Host Allocation, and Events pane.
Main Details pane
Displays a summary of the timeslot selected in the calendar.
|
UI Elements (A - Z) |
Description |
|---|---|
| Created By |
The user who created the timeslot. |
| Description | Displays a description of the timeslot. |
| Domain | The domain in which the project was created. |
| Duration |
The duration of the timeslot. You can change the end time of a timeslot during a test run by adjusting the timeslot duration. For details, see Change maintenance timeslot duration. |
| End Time | The date and time that the timeslot ends. |
| Hosts | The number of hosts (including Controller) requested for the timeslot. |
| ID |
The timeslot ID. |
| Modified By |
The user who last modified the timeslot. |
| Name |
The name of the timeslot. |
| Post Run Action | The post-run action specified for the linked performance test. |
| Project | The project in which the timeslot was created. |
| Run ID | The test run ID. Click the link to display run details in the Runs page. For details, see View and manage test runs. |
| Run State | The run state of the entity linked to the timeslot. |
| Start Time |
The date and time that the timeslot is due to start or started. |
| Startup Type |
How the timeslot is started:
|
| Test | The name of the test set associated with the timeslot. |
| Type |
The type of timeslot (Load Test, Maintenance, Data Processing). |
| Valid |
The validity of the timeslot:
|
| Vusers |
The number of Vusers requested for the timeslot. |
Displays the allocation of hosts for the selected timeslot. For future timeslots, the host allocation is a temporary allocation.
|
UI Elements |
Description |
|---|---|
| Host Allocation <number> | The number of hosts (including Controller) requested for the timeslot. |
| Requested |
Displays the requested hosts, including the requested properties. Lists the testing tools available on the host.
|
| Host Name / Actual | Displays the specific hosts allocated for the timeslot. May display the following in place of specific host names:
Note: If an allocated host becomes unavailable, the system attempts to replace the allocated host with another host with similar properties. If no host is available, the timeslot becomes partially allocated and is rendered invalid. |
Displays a log of events related to the currently selected timeslot, including the date and time the event was logged, and a description of the event.
 See also:
See also:







 Performance timeslots
Performance timeslots Maintenance timeslots
Maintenance timeslots Data processing timeslots
Data processing timeslots The timeslot is valid.
The timeslot is valid. The timeslot failed (for example, because resources unexpectedly became unavailable, a change in license definitions, or a change in project settings. In the case of a testing timeslot, due to changes such as the validity of a test, or a test set).
The timeslot failed (for example, because resources unexpectedly became unavailable, a change in license definitions, or a change in project settings. In the case of a testing timeslot, due to changes such as the validity of a test, or a test set).





