Manage Vusers during a run
This topic describes the runtime options for managing the behavior of Vusers during a performance test run.
View Vuser details
You can view status details of individual Vusers, and run/stop a single Vuser currently in the down/run state, irrespective of its defined schedules.
On the Performance Test Run page, click  Vusers Details (available in the Graphs view, Groups view, and Transactions view). The Vusers dialog box opens, enabling you to run or stop individual Vusers.
Vusers Details (available in the Graphs view, Groups view, and Transactions view). The Vusers dialog box opens, enabling you to run or stop individual Vusers.
User interface elements are described below:
|
UI Elements |
Description |
|---|---|
|
Select All. Selects all displayed Vusers. |
|
|
Deselect All. Deselects all selected Vusers. |
|
|
Invert Selection. Inverts the current selection of Vusers. That is, the non-selected Vusers are selected, and the selected Vusers are cleared. |
|
|
Run Selected Vusers. Runs the selected Vusers. |
|
|
Pause Selected Vusers. Pauses the selected Vusers. |
|
|
Stop Selected Vusers Gradually. Stops the selected Vusers gradually. The Vusers complete the current iteration before stopping. |
|
|
Stop Selected Vusers Immediately. Stops the selected Vusers immediately. |
|
|
Reset Selected Vusers. Resets the selected Vusers to the Down state. |
|
|
Show Selected Vusers Log. Opens the Vuser Activity Log, which displays runtime information for the selected Vuser. The log displays the following information:
|
|
|
Refresh. Refreshes the information displayed in the dialog box. |
|
| Elapsed Time |
The amount of time the Vuser has been running. |
| Group |
Filters displayed Vusers by Vuser group. |
| ID |
The Vuser's ID. |
| Load Generator |
Filters displayed Vusers by load generators. |
| Status |
Filters displayed Vusers by their status. |
Run Vusers
You can initialize, run, or stop any number of Vusers irrespective of their defined schedules. In addition, you can add new Vusers to the performance test.
On the Performance Test Run page, click  Run Vusers (available in the Graphs view, Groups view, and Transactions view). The Run Vusers dialog box opens, enabling you to run additional Vusers.
Run Vusers (available in the Graphs view, Groups view, and Transactions view). The Run Vusers dialog box opens, enabling you to run additional Vusers.
User interface elements are described below:
Add or edit Vuser groups
You can add Vuser groups to a running performance test, or edit existing Vuser group settings during a test run.
| Action | Description |
|---|---|
| Add a group |
On the Performance Test Run page, select More > Add Group (available in the Graphs view, Groups view, and Transactions view). The Add Group dialog box opens, enabling you to add a Vuser group. Enter a group name, select a script, enter the number of Vusers to run. |
| Edit a group |
On the Performance Test Run page, open the Groups tab, and place the mouse cursor over the name of the group you want to edit. Click the down arrow that appears adjacent to the name, and select Edit Group. The Edit Group dialog box opens, enabling you to edit the group's details.
Note: You can edit Vusers when they are in the Down state only. |
| View/edit runtime settings |
|
| Send parameter |
|
View Vuser scripts
You can view the code for each action in a running Vuser script.
-
On the Performance Test Run page, open the Groups tab and place the mouse cursor over a group name.
-
Click the down arrow that appears adjacent to the name, and select View Script
 .
. The View Script dialog box displays the script details including script name, type, the last updated date and time, and the actions included in the script.
-
To edit parameters in the script, click Edit Parameters. For details on editing parameters, see Edit script parameters.
-
To download the script to the Downloads folder of the client user, click Download.
Release Vusers from a rendezvous
You can manually release Vusers from a rendezvous before the Controller releases them.
On the Performance Test Run page, select More > View Rendezvous (available in the Graphs view, Groups view, and Transactions view). The Rendezvous Policy dialog box opens. For details, see Set rendezvous policies.
 See also:
See also:















 Refresh. Refreshes the information displayed in the log.
Refresh. Refreshes the information displayed in the log. Download log. Enables you to download the log.
Download log. Enables you to download the log. Snapshot. Generates a snapshot (a graphical representation of the Web page) which contains the data generated by the traffic between the client and the server when the script is replayed.
Snapshot. Generates a snapshot (a graphical representation of the Web page) which contains the data generated by the traffic between the client and the server when the script is replayed. 


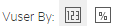
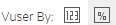


 to view and change the runtime settings for the Vuser script. For details, see
to view and change the runtime settings for the Vuser script. For details, see 




