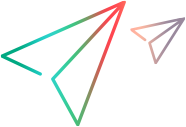Device reservation settings
In Administration  > Settings > Device reservation, you can configure settings such as the number of devices that can be reserved and the duration of reservations.
> Settings > Device reservation, you can configure settings such as the number of devices that can be reserved and the duration of reservations.
General settings
The following general settings apply to all device reservations and to all users, including admin users:
| Setting | Purpose |
|---|---|
| Reservation duration | Defines the default duration for new reservations. When reserving devices, users can change the default reservation time period by adjusting the start and end times. Note: If the administrator sets a limit for the duration of a reservation, the reservation time period set by users needs to comply with the limit. For details, see Limit reservation duration under Default settings. |
| Reservation extension duration | When the reservation time ends but the device is still in use, extends the reservation by the specified time period |
| Dev access ad hoc reservation duration | Sets the time period for which a device is automatically reserved for a Dev Access session. |
Default settings
Use these settings to improve device utilization by setting limits for reservations. This helps to prevent a situation where some users reserve more devices than needed, and others are left with no available devices for testing.
The settings defined in the Default setting tab apply to Shared assets, and to each workspace separately. The settings apply to all users except admin users. If needed, admin or workspace admin users can override these settings for a specific workspace. For details, see Override default settings.
Note: These settings apply to future reservations only. They do not affect ad-hoc reservations and reservation extensions.
| Setting | Purpose |
|---|---|
| Auto-delete unused reservations | When enabled, automatically deletes the reservation if a device is not in use for the defined time interval. For details about device status, see View and manage device reservations. |
| Limit reservation duration | Sets the maximum amount of time (days or minutes) allowed for each device reservation. |
| Limit reservations (number) |
Sets the total number of reservations that a user can create per workspace. For example: If the setting is configured to 3 and you have the following reservations for devices from workspace A: Tomorrow: 15:00-16:00 Next week: 10:00-11:00 and 14:00-15:00 You are not able to reserve more devices from workspace A. When the reservation tomorrow ends, you can create one more reservation for a device in workspace A. |
| Limit reservations (hours) |
Sets the total number of hours that a user is allowed for all device reservations (per workspace). For example: If the setting is configured to 5 hours and you have the following reservations for devices from workspace A: Today: 14:00-17:00 (3 hours) Tomorrow: 11:00-12:00 (2 hours) You are not be able to create additional reservations for devices in workspace A today, until the 14:00-17:00 reservation ends. When this reservation ends, you are able to reserve devices in workspace A for up to 3 hours. |
| Limit concurrent reservations |
You can use any one of the settings or all of them:
For example: The total number of concurrent reservations is set to 2.
You have the following reservations for devices in workspace A: Tomorrow: 9:00-10:00, 9:30-11:00, 12:00-15:00. You are not able to create another reservation for tomorrow for a device in workspace A that includes the 9:30-10:00 time period. |
When any of the settings are modified to be more restrictive, existing reservations are not impacted except in the following cases:
-
An existing reservation is edited.
-
The auto-delete setting is enabled.
Override default settings
An admin user can override a setting for Shared assets or for particular workspaces. Workspace admin users can override settings for the workspaces that they administer.
To override a setting:
-
In Administration
 > Settings > Device reservation select Shared assets or select a workspace in the Workspace tab.
> Settings > Device reservation select Shared assets or select a workspace in the Workspace tab. -
If a default setting is enabled, the default values are displayed as read-only. When the default is set to No, the value fields are empty.
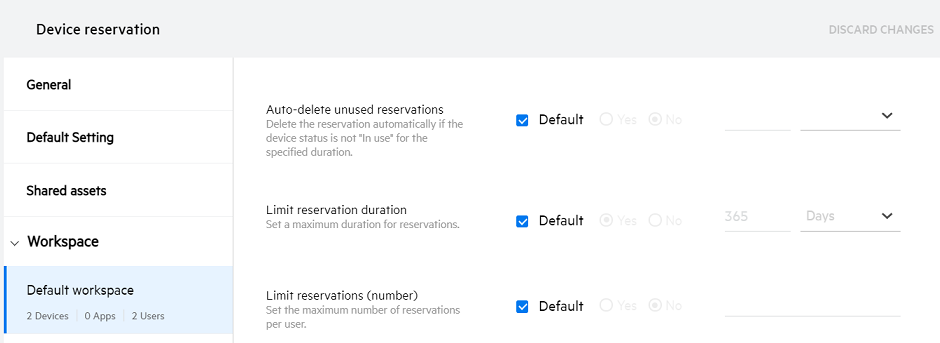
To change a setting, clear the Default checkbox. Change the setting to Yes or No and update the values if needed.
-
Save your changes.
 See also:
See also: