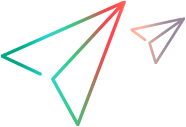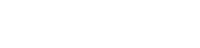Waste management - admin tasks
Available in versions: 16.0.200 and later
ALM Octane helps you track waste time for features, epics, and other backlog items, and analyze the scope of waste per work item, release, or team.
The following sections describe how to define waste and enable waste tracking. For details on how to analyze waste, see Measure waste.
Define waste
You can define waste with the help of specific waste categories. Waste definition depends on the methodology adopted by your team, and can include: waiting, overproduction, transportation, overprocessing, inventory, unnecessary motions, or defects.
The following waste categories are predefined in ALM Octane:
| Category | Details |
|---|---|
| Waiting time |
Associate the Waiting time category with phases that imply waiting for a certain team to start working on an item, for example Ready for QA. Tip: You can create a separate Waiting time category for every team assigned to an item. This will help identify bottlenecks in a release workflow. |
| Overprocessing | Associate the Overprocessing category with phases that may involve multiple changes to an item design before the work on the item starts. |
| Rework | Associate the Rework category with phases during which the team effort was invested in unnecessary tasks. There may be different reasons for a rework, such as a wrong design or requirements misunderstanding. |
| Partially done work | Associate the Partially done work category with phases that were repeated, for example due to incomplete or low quality work. |
- Note:
- If your waste definition diverges, create new waste categories. You can deactivate or deprecate any of the predefined or new waste categories by clicking the ellipsis
 to the right of the category row.
to the right of the category row. - You can neither deactivate nor deprecate the default waste category of None.
Enable waste tracking
Waste tracking is based on a work item's phases or certain conditions that are associated with waste. Depending on an item's phase or condition, the business rule associates the item with a specific category from the Waste category list. ALM Octane then decides whether to track waste based on the item waste category.
To enable waste tracking:
| Step | Details |
|---|---|
| Define waste categories |
Use any of the predefined categories from the Waste category list, or create new categories. For details, see Set up lists. The categories are further specified in business rules, and help identify where the item time is wasted. Default category: None. An item is associated with the None category when the item's phase is not associated with any of the waste categories specified in the business rule. |
| Design business rules |
Business rules help monitor an item's transition between phases associated with waste, and trigger waste tracking. When designing business rules, consider the following:
Example: You can design a business rule to trigger waste tracking as follows:
When this business rule is turned on, and an item's phase changes to Ready for QA, waste tracking starts. When an item no longer meets the business rule condition, the item waste category is automatically set to None, and waste tracking for that item stops. Note: If no phase or condition is specified in an item's business rule, the item is associated with the default None category. Available in: ValueEdge You can also create a business rule to associate a work item's repeated phase with waste. Example: If you move back to the In Progress phase, associate the repeated phase with the Rework waste category as follows:
When this business rule is turned on, the repeated In Progress phase will be associated with the Rework waste category. For details, see Design business rules. |
 See also:
See also: