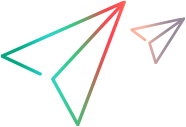View process timelines
Use the Timeline view to gain increased visibility of your release processes and individual process flows.
Overview
With the Timeline view, you can display release processes and the process flow items in a Gantt chart.
Such a visual representation helps you analyze and compare the items' planned versus actual times against the defined process milestones. It also lets you easily identify the items that failed or are overdue.
To display the timeline, in the Processes or Process Flow grids, select Show Timeline  . For details, see Views.
. For details, see Views.
Timeline elements
The following table provides an overview of the timelines' elements.
| Timeline | Details |
|---|---|
| Processes timeline |
The release processes timeline displays the process stages of different types. The timeline includes the following elements:
|
| Process flow timeline |
The process flow timeline displays a process's items in different phases. A timeline bar represents a separate item, such as stage, action, or quality gate. It can also represent a grouped item. The bar's position and length are set according to the item start and end dates. Hover over a timeline bar to view the corresponding item's details, such as phase, start and end dates, as well as duration. |
Milestones and the current date
The following table provides details about the milestone and current date indicators:
| Indicator | Representation |
|---|---|
| Vertical blue line |
The vertical Today line along the timeline represents the current date. For items that are in progress, the line is filling the bars (process flow timeline) or bar segments (processes timeline) with colors. As a result, the bars or the bar segments for the past periods are filled with color, and the future periods remain unfilled. This helps you easier identify items that are planned or already in progress. Note: The bars or their segments remain unfilled if the overdue items are still in the Planned phase. |
|
Diamonds |
Diamonds in the timeline represent milestones. The milestone diamonds are displayed next to their associated release processes. The timeline views display both release-related milestones and the milestones that are not associated with a specific release. The milestone types are distinguished by the diamonds at the top of the lines:
Hover over the diamond(s) to display the milestone details. |
Tip: You can assign the release process to a milestone on the Details tab.
Timeline actions
You can perform the following actions in the process flow timeline area:
| Action | Method |
|---|---|
| Zoom in or out of timescale |
Timescale slider or Ctrl + mouse wheel. |
| Display the process items details and drill down on process items | Hover over the timeline bars. |
| Display milestone details |
Hover over a diamond in the timeline. |
| Resize the timeline |
Hover over the divider between the grid and the timeline. When the two-headed arrow cursor appears, move the divider horizontally. |
If you are using a touchpad:
| Action | Method |
|---|---|
| Zoom in or out of timescale | Two-finger pinch in or stretch out. |
| Scroll along the timeline | Two-finger scroll. |
| Resize the timeline | Hover over the divider and press in the touchpad's lower-left corner. Then, drag the divider to the left/right. |
 See also:
See also: