Collaborate
You can collaborate with other stakeholders through email, comments, or integrated chat tools.
You can send emails directly from an item to other users. The email contains information about the item as well as a link to open the item.
To send an email from an item:
-
In the toolbar, click the Send by Email button
 .
. -
Fill in the relevant fields:
Field Description To, CC, BCC The workspace users and teams to which the message will be sent. Click the field for a list of suggested recipients. The item's stakeholders, such as Owner and Author, are listed first to help you select likely recipients.
Send me a copy Adds you as a recipient. Set as important Adds a high importance flag to the email. Message The message to send. Click within this area to access layout and font tools.
Tip: To include links to related items, type the hash symbol, #, and use a prefix to search for text in the item's title. For example '#ftest' opens a list with all features that contain test in their title. Click on the hash symbol on the toolbar to view a list of supported prefixes.
Include attachment Adds the item's attachments as attachments to the email. Add email content as a new comment Adds the email message contents as a comment to the item. -
Click Send. If you do not see the Send button, scroll down to the bottom of the dialog box.
Note: By default, the maximum number of recipients per email is limited to
If this number is exceeded, the list of recipients is split into groups within the limit. The email is sent to each of the recipient groups separately. Your admin can change the allowed number of recipients by modifying the MAIL_RECIPIENTS_LIMIT parameter. For details, see Configuration parameters.
Copy links
You can copy links to items, and paste them into any application.
To copy a link to an item, in the toolbar, click the Copy Link button ![]() .
.
You can also select multiple items in a grid and copy their links. The links are pasted on separate lines.
Comment on items
Users can discuss items by leaving comments. Comment authors can edit their comments, and recipients can do a quick reply.
To comment on items:
-
Open an item.
-
In the comments pane on the right, enter and format your comment.
If the comments pane is not pinned by default, click the Comments button
 .
. -
You can add the following items to your comment:
Item Steps User tag Type "@" and start typing a user's name, or select the user from the list. Users mentioned in earlier comments and other stakeholders appear at the top in the list.
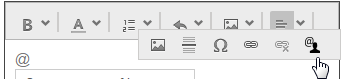
The comment is added to the Comments tab in the tagged user's My Work area. The user also receives an alert in the title bar. For details, see My Work.
Link to other items Type or click #, and add one of the following prefixes:
-
w for work item
-
s for user story
-
q for quality story
-
e for epic
-
f for feature
-
d for defect
-
k for task
-
t for test
-
r for requirement
-
b for BDD
Start typing a word from an item's title. For example, #dtest searches for the string "test" in the existing defects.
Image Click in the comment box, and then paste or drag an image you want to add.
Tip: To view an image, click the attached image to view it in full size. If the comment only has a link to an image, click the link to open the image in a new browser tab.
An image added to an item's comment is also added to the item's Attachments tab. For details, see Attachments.
-
Note: If you are using an IME (Input Method Editor) keyboard, when you type @ or # in a memo field, the IME assumes this is part of a text string and not an indication of a user or link. To add a user or link, either switch to a non-IME keyboard to type the @ or # symbols, or insert a user or link using the toolbar.
To edit, reply, or delete a comment, click the More options button ![]() , and then select the relevant action.
, and then select the relevant action.
| Action | Steps and behaviors |
|---|---|
| Edit |
Edit your comment and click Save. You can only edit comments that you authored. |
|
Reply/ Reply all |
Click Reply to reply to an existing comment. The reply includes a preview of the original comment plus a mention of its author. Reply all does the same as Reply, in addition to mentioning all other users who were mentioned in the original comment. Click the Replied to line to jump to the original comment. Type your reply and click Add. |
| Delete |
Click Delete to confirm the action. |
If you are mentioned in a comment, you are sent an email notification that includes the comment's text. The notification includes a Quick Reply button. Quick reply is supported both on desktop and mobile devices.
To perform a quick reply to a comment in which you were tagged:
-
Click the Quick Reply button in the email.
-
If requested, provide your login details. A window opens with the item's name as a title, and a comment area.
-
In the comment area, add a reply to the comment in which you were mentioned, or to any other of the item's comments.
-
Click Reply. Your reply will be added to the item as a new comment.
Note: Quick replies must be enabled by a site parameter: EMAIL_QUICK_REPLY. For details, see Configuration parameters.
Chat with Slack users
To work with Slack, you administrator must set up a Slack integration for your workspace. The integration is enabled for backlog items and pipeline run failures. For details, see Set up a Slack integration.
To collaborate with Slack:
-
Click Chat w/ Slack to create a Slack channel for an item or to open an existing channel.
-
In a backlog item, click Chat w/ Slack in the Details tab.
-
In a pipeline run, click Chat w/ Slack in the Builds or Test Runs tabs.
-
-
Provide your authentication details and log in. This is only required the first time you do a chat with Slack. The Stack channel opens with the following users:
-
For a backlog item, the item's author and owner.
-
For a pipeline run, all users whose commits were included in the pipeline run.
-
-
Compose a message and send it. If the administrator approved publishing data on Slack channels, information is sent from the backlog item to the channel.
Discuss on Microsoft Teams
The integration with Microsoft Teams allows you to collaborate with others within your organization, by sharing information about a specific entity.
This collaboration requires your administrator to set up a Microsoft Teams integration for your workspace. The integration applies to pipeline runs and all work items: epics, features, user stories, quality stories, and defects. For details, see Configure ALM Octane for Microsoft Teams integration.
To send a comment to a channel:
- Make sure that you are logged in to your Microsoft account within your organization.
-
Open an item and click the Discuss on Teams button
 . The Discuss on Teams dialog box opens.
. The Discuss on Teams dialog box opens.The Discuss in Microsoft Teams button is enabled for the supported items.
- If the item has already been discussed on Teams, the previous team and channel are selected by default.
- If this is the first time the item is being discussed on Teams, or you want to discuss the item in a different team and channel, select a team and channel. You can only select channels to which the logged-in user has access.
- The Message box contains a link to the current entity and a reference to all Related users. Mention users that you want to address, using the @<name> notation that you use in comments. Discuss the item in the message box.
- Select whether to add a comment to the item about the discussion on Teams. A link to the message in Teams will be added in the comment, along with the team and channel names.
- Click Post to send the message to the channel, or Post and Open to send the message and open the selected channel in Microsoft Teams.
Handle simultaneous changes
This product uses optimistic locking to prevent data loss when users make changes to the same entity concurrently. If your changes include a field that was modified by someone else before you saved, you are prompted to refresh the entity from the server and make your changes again. Click the Refresh and restore button  to reload the entity from the server instead of just undoing your changes.
to reload the entity from the server instead of just undoing your changes.
 See also:
See also:












