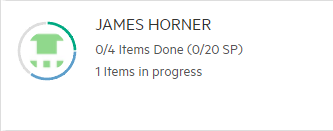担当するストーリーの操作
項目の割り当てが完了したら、バックログを個々に管理します。この操作は、チームバックログモジュールまたはバックログモジュールで行います。
タスクへの項目の分割
項目をタスクにまとめることで、管理が容易になります。
タスクを作成するには、次の手順を実行します。
-
次のいずれかを行います。
- 新しいバックログ項目を作成するときに、生成するタスクテキストボックスにタスクを入力できます。テキストボックスの各行がタスクに変換されます。
- 既存のバックログ項目では、タスクタブでタスクを作成できます。
-
チームメンバーにタスクを割り当てるには、[所有者] フィールドでユーザーを選択します。チームバックログで作業している場合は、チームペインのユーザーバケットにタスクをドラッグできます。
-
各タスクに必要な工数を時間数で見積もります。
推定時間を整数または小数で定義します。
小数を使用するには、TASK_SUPPORTS_FLOAT_VALUESパラメーターをオンにする必要があります。詳細については、TASK_SUPPORTS_FLOAT_VALUESを参照してください。
タスクのインポート
Excelファイルからタスクをインポートすることもできます。
次のいずれかのオプションを選択します。
- タスクを1つの特定のバックログ項目にインポートするには、項目の [タスク] タブを開き、Excelからインポートをクリックします。
- 複数のバックログ項目にタスクをインポートするには、[設定] メニューの [インポート] セクションで、タスク をクリックします。
詳細については、ファイルからのインポートを参照してください。
タスクボードでの作業管理
タスクの進行状況を管理するには、ボードビューを使用します。
タスクボードの使用方法:
ALM Octaneでは、ボードビューが標準設定で表示されます。
-
バックログ: 個々のユーザーストーリー、品質ストーリー、不具合を開くときの [タスク] タブ
-
チームバックログ: [タスク] タブ
ALM Octaneは、ユーザーストーリー、品質ストーリー、または不具合ごとにタスクをグループ化します。ボードでは、タスクフェーズがカラムごとに表示されます。タスクのフェーズを更新するには、タスクを別のカラムにドラッグします。
タスクを追加するには、タスクボードのカラムにある [+ タスク] ボタンをクリックします。タスクの名前を指定します。次に、タスク番号のリンクをクリックし、必要な他の属性を定義します。
注: 所定の期間内で表示できるタスクは、最大100レーンです。ALM Octaneで必要なレーンが表示されない場合は、フィルターを追加します。フィルターを設定すると、ボードビューにはタスクを含むストーリーのみが表示されます。
割り当てられた項目の作業
作業の完了に合わせて、項目のフェーズを進めていきます。詳細については、項目のフェーズの進行を参照してください。
ヒント: チームバックログモジュールで作業している場合は、カスタマイズされたボードビューに作業項目がビジュアル表示されます。詳細については、ボードビューの使用を参照してください。
項目のブロック
ストーリーの作業では、作業できない項目が発生することがあります。このような場合は、項目を更新し、作業できない項目として指定します。
項目をブロックするには、次の手順を実行します。
-
項目を開き、[詳細] タブに移動します。
-
[詳細] タブで、次のフィールドを設定します。
-
ブロック: ドロップダウンリストで [はい] を選択
-
ブロックされた理由: 作業を続行できない理由。
-
-
変更内容を保存します。
グリッドビューとボードビューの両方で、次のアイコンが表示されます。

ブロックカラムがグリッドに含まれていることを確認します。
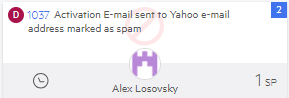
注: 上記の説明は、ストーリーをブロックするための標準設定の動作と一致します。この動作は、ビジネスルールを使用してプロジェクトに合わせてカスタマイズできます。
作業の進行状況の追跡
自分がスケジュール通りに作業項目を完了できるように、自分の作業の進行状況を追跡します。
作業の進行状況を追跡する方法:
| チャート/グラフ | 場所 | 説明 |
|---|---|---|
| タスクボード | バックログモジュールとチームバックログモジュール |
選択したストーリーに含まれるタスクの完了ステータスが、ストーリーの詳細で表示されます。
|
| チームバケット | チームバックログモジュール |
各チームメンバーのバケットでは、割り当てられた項目 (ストーリーとタスク) の進行状況が表示されます。
ヒント: グラフの上にカーソルを置くと、進行状況の内訳が時間数で表示されます。 このグラフでは、ストーリーごとの内訳は表示されません。 |
タスク時間の更新
次のタイムカウンターを使用して、タスク時間を更新します。
| カウンター | 説明 |
|---|---|
| 見積もり時間数 |
タスクの時間見積もり。 残り時間数カウンターは、最初は見積もり時間数と等しくなるように設定されています。 残り時間数または投入時間数が更新される前に見積もり時間数を調整すると、見積もり時間数は新しい見積もり時間数に一致するように調整されます。 |
| 残り時間数 |
タスクの残り時間数。 これは、最初は見積もり時間数と同じです。 残り時間数を減らすと、それに応じて投入時間数カウンターが増えます。 残り時間数に加算しても、投入時間数から差し引かれません。 |
| 投入時間数 |
タスクに費やした時間。 投入時間数を増やすと、それに応じて残り時間カウンターが減少します。 投入時間数から差し引くと、残り時間数に時間が追加されます。 |
残り時間数と投入時間数カウンターを切断するには、ロック ボタンをクリックします。
ボタンをクリックします。
カウンター間の接続を再確立するには、ロック アイコンをもう一度クリックします。
アイコンをもう一度クリックします。
未完了のユーザーストーリーの分離
通常、スプリントの終了時に、ユーザーストーリーをすべて閉じる必要があります。すべてのタスクを完了できない場合は、ユーザーストーリーを分離します。
ユーザーストーリーを分離するには、次の手順を実行します。
-
バックログまたはチームバックログモジュールで、分割するユーザーストーリーを選択します。
-
ツールバーにある [バックログ項目の分離] ボタン
 をクリックします。
をクリックします。 -
[ストーリーの分離] ダイアログが開いたら、現在のユーザーストーリーと新しいユーザーストーリーの詳細を指定します。
-
必要に応じて開いているタスクを移動オプションを選択し、開いているすべてのタスクを解決する方法をALM Octaneに指示します。
ユーザーストーリーを分離すると、[新規] フェーズに別のユーザーストーリーが作成されます。
ALM Octaneは、[完了] とマークされていないタスクをすべて新しいユーザーストーリーに移動します。また、以下の属性と項目が新しいユーザーストーリーに追加されます。
-
名前、スプリント、フェーズ以外のフィールドの値。
-
オリジナルのユーザーストーリーに関連付けられたテスト
-
オリジナルのユーザーストーリーに含まれていた添付ファイル
 次のステップ
次のステップ