ボードビューの使用
ボードビューは、エンティティとその現在のステータスを視覚的かつインタラクティブに表示します。
概要
ボードビューは、項目の視覚的でインタラクティブな表示を提供します。ボードビューはスイムレーンに分割され、各レーンは選択したエンティティの異なるフェーズを表します。各スイムレーンヘッダーの下に、関連する項目がカードとして表示されます。
ボードビューは、エピック、フィーチャー、バックログ項目、タスク、および要件に使用できます (子タブ)。ワークフローでのドラッグアンドドロップをサポートしているため、必要に応じて項目のステータスを調整できます。
以下の例は、新規、進行中、およびテスト中フェーズのユーザーストーリーと不具合を含むストーリーボードを示しています。
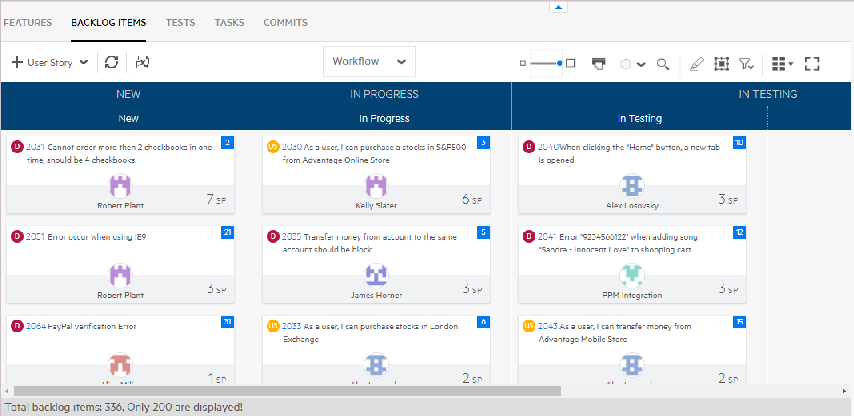
ボードビュータイプ
計画およびバックログ管理に役立つ一般的なボードビューは、計画ボード、ストーリーボード、およびタスクボードです。
| タイプ | アクセス | 説明 |
|---|---|---|
| 計画ボード | バックログモジュール>フィーチャー>ボードビュー |
このビューを使用して、スプリントとリリースを計画するのに役立ててください。詳細については、計画ボードを参照してください。 |
| ストーリーボード | チームバックログモジュール > ストーリーボード |
このビューを使用して、特定のリリース、スプリント、チームなど、コンテキストに応じて作業項目を表示します。 ストーリーボードビューには、ボードビューのチームバックログ > バックログ項目タブが表示され、ユーザーストーリー、品質ストーリー、および不具合のステータスが表示されます。詳細については、ストーリーボードを参照してください。 |
| タスクボード | チームバックログモジュール > タスクボード | このビューを使用して、タスクの現在のステータス (ユーザーストーリー、品質ストーリー、および不具合) を確認します。タスクボードには、ボードビューにチームバックログ > タスクページが表示されます。詳細については、担当するストーリーの操作を参照してください。 |
ボードビューでの作業
ボードビューを開くには、それをサポートするエンティティについて、上部ペインのビュードロップダウンから、ボードビュー ボタンをクリックします。
ボタンをクリックします。
次の表に、すべてのボードビューで実行できるアクションを示します。カードに対して次の操作を実行します。
| アクション | 詳細 |
|---|---|
スライダー |
カードサイズを変更します。 |
カード印刷 |
カードのプレビューを開き、印刷します。ビューに適用したフィルターは、印刷にも適用されます。たとえば、バックログ項目で、不具合のみを印刷する場合は、項目タイプとして不具合を選択します。 |
背景色のドロップダウン |
ボードの背景の色を選択します。この色はオンラインビューにのみ適用され、プリントアウトには適用されません。 |
ルールに従って色を追加します |
ユーザーは、フィルター属性に基づいて色の設定を追加できます。詳細については、色の割り当てを参照してください。 |
|
フィルター |
右ペインでフィルターを設定します。 |
| フェーズのドラッグアンドドロップ | カードのフェーズを、たとえば進行中からテスト中に変更します。 |
| ランクのためにドラッグアンドドロップ | フェーズ内でカードのランクを変更します。ランクは、カードの右上隅の青い四角に表示されます。 |
| 項目の追加 | ツールバーで、+の横にあるドロップダウン矢印をクリックし、追加する項目のタイプを選択します。 |
計画ボード
フィーチャーの場合、ボードビューは、1つまたは複数のリリースのコンテンツを計画するのに役立つため、計画ボードと呼ばれます。通常、リリース前に使用されますが、リリース中に使用して計画を検証および調整することもできます。
計画ボードは、上部のツールバーのコンテキストフィルタで行った選択に応じて、リリースまたはスプリントに応じてフィーチャーを表示します。リリース計画またはスプリント計画。
計画ボードを使用して次のことを行います。
- リリース、スプリント、チーム間でフィーチャーを分散して、作業負荷のバランスを取ります
- リリース/スプリントからフィーチャーを削除する
- フィーチャー間の依存関係を表示し、問題のある依存関係を特定します
- 属性フィルターに基づいてストーリーボード項目の色を変更する
計画ボードにアクセスするには、バックログモジュール>フィーチャーをクリックしてから、ボードビュー ボタンをクリックします。
ボタンをクリックします。
ビューオプションからリリースプランニングまたはスプリントプランニングのいずれかを選択します。フィーチャーを目的のフェーズのスイムレーンにドラッグアンドドロップします。
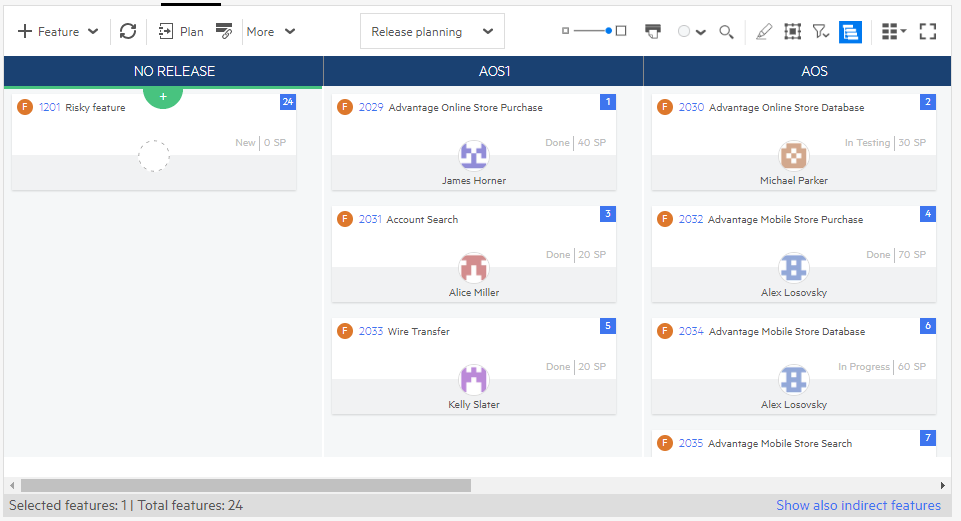
リリース、スプリント、またはチーム間でフィーチャーを移動する
リリース、スプリント、チーム間でフィーチャーを分散して、作業の負荷を分散できます。
- 上部のツールバーのコンテキストフィルターを使用して、リリースビューまたはスプリントビューのいずれかでプランニングボードを開きます。
-
チーム間でフィーチャーを移動するには、グループ化
 ボタンをクリックし、チームを選択します。
ボタンをクリックし、チームを選択します。 -
必要に応じて、フィーチャをドラッグアンドドロップします。
- リリース/スプリント。フィーチャーのターゲットスプリントはそれに応じて変更されます。フィーチャーをスプリントなしまたはリリースなしカラムに移動すると、ターゲットスプリントがクリアされます。
- チーム。フィーチャーのチームフィールドはそれに応じて変更されます。
リリースまたはスプリントにフィーチャーを追加する
ビューオプションから必ずリリース計画またはスプリント計画を選択してください。
-
新しいフィーチャーを作成するには、目的のスプリントまたはリリースのカラムにカーソルを合わせ、[+を追加] ボタンをクリックします。
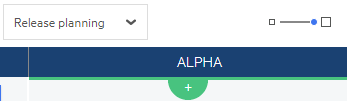
-
リリースまたはスプリントのいずれかに既存のフィーチャーを追加するには、次のいずれかを実行します。
- メインのバックログモジュールウィンドウで、項目をリリースなしまたはスプリントなしカラムからリリースまたはスプリントカラムにドラッグします。
- 項目の [詳細] タブで、項目のフィーチャー、リリースまたはスプリントに割り当てます。
- 右側のペインの計画タブで、項目をリリースバケットまたはスプリントバケットにドラッグします (必要な場合)。詳細については、バックログ計画バケットの使用を参照してください。
リリースまたはスプリントからフィーチャーを削除します。
リリースまたはスプリントからフィーチャーを削除するには、ビューに応じて、それらをリリースなしまたはスプリントなしカラムにドラッグします。
ターゲットスプリントは自動的にクリアされます。
注: スプリントなしカラムを表示するには、スプリントコンテキストフィルターですべて表示またはスプリントなしオプションを選択します。
プランニングボードフィーチャーの依存関係
フィーチャー間の依存関係は、計画ボードに反映されます。依存関係のフィーチャーには、そのフィーチャーが持つ依存関係の数とともに、カードに依存関係が存在しますアイコンがあります。
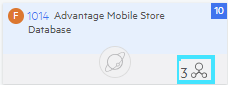
ボード上の依存関係を確認するには、依存関係が存在します アイコンをクリックします。
アイコンをクリックします。
次の例は、フィーチャー1015の依存関係を示しています。それに応じて、アップストリームとダウンストリームの依存関係にラベルが付けられます。
問題のある依存関係は、先行アクティビティが後続アクティビティの前に終了しない場合です。依存関係の詳細については、依存関係の作成を参照してください。問題のある依存関係の場合、問題のある依存関係が存在します アイコンが表示されます。
アイコンが表示されます。
依存関係マップ
依存関係マップは、フィーチャーの依存関係の包括的なビューを提供します。プランニングボードはフィーチャーと特定のスプリントまたはリリースのコンテキストに限定され、直接の依存関係のみを表示しますが、マップには、項目タイプ、スプリント、またはリリースに関係なく、すべての依存関係が表示されます。
これを開くには、依存関係が存在しまう アイコンをクリックして計画ボードに依存関係を表示し、依存関係マップ
アイコンをクリックして計画ボードに依存関係を表示し、依存関係マップ アイコンをクリックします。
アイコンをクリックします。
凡例のマッピング
 依存関係が存在します |
クリックしてフォーカスを別の項目に切り替え、それらの依存関係を確認します。 |
 |
依存関係ブランチを折りたたむ。 |

|
項目には問題のある依存関係があります。 |
| フェードしたエッジ | この依存関係のブランチには焦点が当てられていません。 |
| 赤いエッジ | アップストリームの依存関係には問題があります。 |
マップを介して依存関係を追加することもできます。アップストリームの依存関係を追加する項目を選択し、依存関係の追加ツールバーボタンをクリックします。
注: マップ内の項目に依存関係を追加しても、潜在的な問題がすぐに表示されるわけではありません。更新ボタンをクリックして、問題のある依存関係を確認します。これには数秒かかる場合があります。
ストーリーボード
ストーリーボードは、カンバンまたはスクラムの方法論を使用してチームのバックログ項目を表示するボードビューです。ボードには、選択したコンテキスト (リリース、スプリント、チーム) で作業項目が表示されます。
ストーリーボードにアクセスするには、メインメニューのチームバックログからストーリーボードを選択するか、バックログ項目タブを選択します。
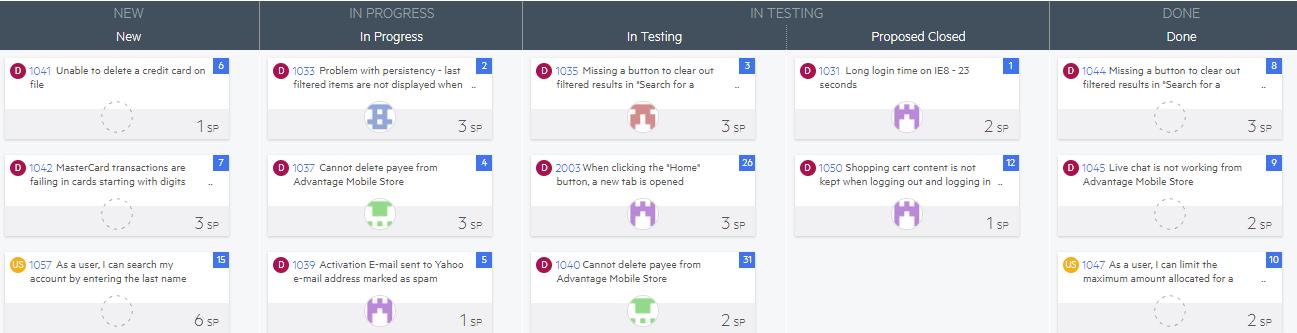
[ワークフロー/メタフェーズ] ドロップダウンを使用して、ストーリーボードの表示モードを切り替えることができます。
| モード | 説明 |
|---|---|
| ワークフロー | ワークフローを選択して、ボードレーンをフェーズごとに表示します。 |
| メタフェーズ | ドロップダウンから、メタフェーズオプションを選択して、ボードレーンを集約ビューで表示します。 |
メタフェーズは標準設定で提供され、変更することはできず、品質ストーリー、ユーザーストーリー、および不具合について同じです。カテゴリは、新規、進行中、テスト中、および完了です。品質ストーリー、ユーザーストーリー、および不具合のすべてのフェーズは、メタフェーズの1つに属します。
ストーリーボードから特定の項目タイプを除外すると、除外されたタイプにのみ属するフェーズがボードから削除されます。たとえば、不具合を除外すると、却下フェーズは非表示になります。
ワークフローを選択すると、ビューはチームのワークフローを反映するように設定した追加のフェーズに分割されます。
ストーリーボードのカスタマイズ
ストーリーボードで作業するときは、カラーカードの設定を適用したり、表示をカスタマイズして、より多くのフェーズを表すカラムを追加したり、さまざまな項目タイプのフェーズをマージしたり、カラムの名前を変更したり、カラムを非表示にしたりできます。
ストーリーボードのワークフロールールで説明されているように、進行中の作業 (WIP) の制限とカードの時間制限を設定することもできます。
ストーリーボードの表示をカスタマイズするための前提条件
ストーリーボードの表示をカスタマイズするには、コンテキストフィルターで単一のチームを選択します。これを行うには、次の条件を満たす必要があります。
- 選択したチームのチームメンバーである必要があります。
- 一般システムアクション > メンバーごとにストーリーボードをカスタマイズ権限が必要です。詳細については、ロールと権限の割り当てを参照してください。
カスタマイズアクション
次の表に、ビューをカスタマイズするために必要なさまざまなアクションと手順を示します。
| アクション | 手順 |
|---|---|
| フェーズレーンまたはメタフェーズレーンを表示する | 中央のペインで、ワークフローボタンをクリックします。中期レーンを表示するには、ドロップダウンの選択肢からメタフェーズをクリックします。 |
| カラムの名前を変更する | カラム名をクリックして編集モードに入ります。カラムの名前を変更し、カラム名の外側をクリックして保存します。 |
| フェーズを1つのカラムにマージします |
|
| カラムを分割する |
|
| カラムを非表示にする |
右クリックして [非表示] をクリックします。 カラムを復元するには、ツールバーの [カラムの選択] ボタン |
ストーリーボードのワークフロールール
ストーリーボードの操作では、ワークフローを構成する次のようなルールを指定します。
| 進行中の作業 (WIP) 制限 |
各メタフェーズおよびフェーズにおいて許容される項目数 (WIP) のチームごとの上限。各チームの上限には、メタフェーズおよびフェーズごとに異なる値を指定できます。 |
| カードの時間制限 |
各フェーズにおける項目のサイクル時間のフェーズごとの上限。サイクル時間とは、項目の作業に費やされる時間のことです。これは、項目の作業が開始されてから完了するまでにかかる時間です。 ALM Octaneは、項目が進行中またはテスト中のフェーズにある日数としてサイクル時間を測定します。 |
ストーリーボードのルールを設定するには:
-
チームバックログモジュールの上部で、ドロップダウンリストからリリースとチームを選択します。
-
ストーリーボードのカラムのヘッダーには、各フェーズのWIPが表示されます。これは、現在そのフェーズにある項目の数です。ヘッダーの番号にカーソルを合わせます。
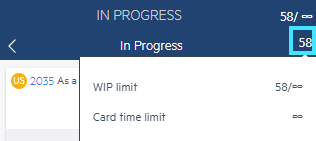
注: WIPは、現在選択されているリリースおよびチームのフェーズ内の項目の総数を表します。WIPは他のフィルターを無視するため、WIP制限内にあるか、それを超えているかをいつでも確認できます。
-
ツールヒントが表示されたら、該当するフィールドの無限大記号をクリックし、新しい制限値を入力します。
-
チームが制限の1つに違反した場合、ALM Octaneはアラートを表示します。
WIP制限 ALM Octaneは、フェーズカラムヘッダーにアラートアイコンを表示します。

カードの時間制限について -
ボードビューの見出しにアラートが表示されます
-
各ボードビューカードに、時計アイコンでアラートが表示されます。制限値の違反に関する詳細を表示するには、カーソルを合わせます。
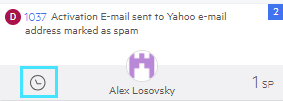
アラートの上にカーソルを置くと、詳細が表示されます。
-
-
カードの時間制限では、ダッシュボードのコントロールチャートウィジェットを使用して、進行状況を追跡できます。
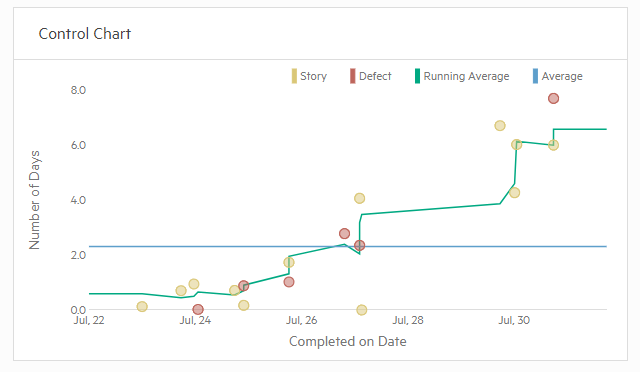
注: このウィジェットは、チームごとではなく、リリースとスプリントごとに表示されます。
 参照情報:
参照情報:







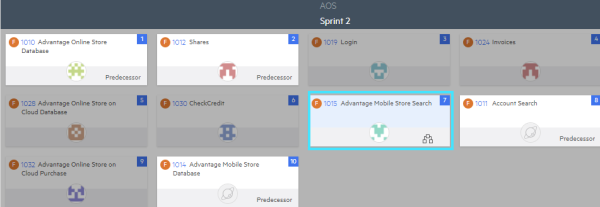
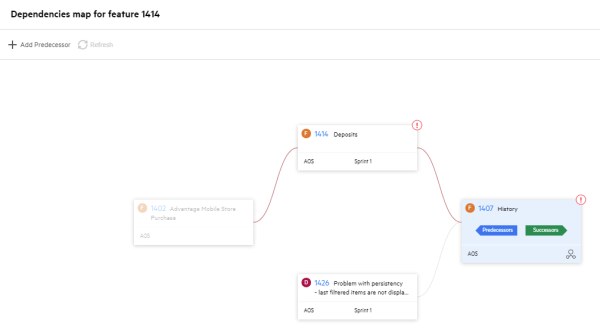
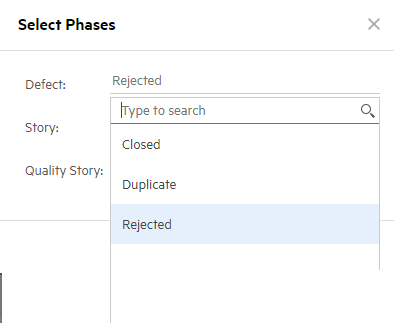
 をクリックし、カラムを選択します。
をクリックし、カラムを選択します。








