プロダクトバックログの作成
開発プロセスにおける最初のステップは、プロダクトバックログを作成し、優先順位を付けることです。この作業を実行するには、バックログモジュールを使用します。
バックログを作成します
ALM Octane UIに項目を入力するか、Excelスプレッドシートから項目をインポートすることにより、ALM Octaneにバックログを作成できます。
以下の手順に従って、ALM Octane UIにバックログ項目を入力するか、ファイルからインポートを参照してExcelファイルからバックログをインポートします。
ALM Octane UIにバックログ項目を入力するには:
-
バックログモジュールを開き、[エピック]、[フィーチャー]、または [バックログ項目] タブのいずれかを選択します。
-
[追加] ボタン
 を使用して、作成する項目 (エピック、フィーチャー、ユーザーストーリー、または品質ストーリー) を選択します。
を使用して、作成する項目 (エピック、フィーチャー、ユーザーストーリー、または品質ストーリー) を選択します。 -
フィールドに入力します。
ヒント: フィールドのカスタマイズボタン
 をクリックして、フォームにフィールドを追加またはフォームから削除します。詳細については、フォームのカスタマイズを参照してください。
をクリックして、フォームにフィールドを追加またはフォームから削除します。詳細については、フォームのカスタマイズを参照してください。フィーチャーまたはエピックに関連付けられていないストーリーとフィーチャーは、ルートバックログノードの子です。これらをグリッドで表示するには、ルートバックログノードを選択し、ユーザーストーリーまたはフィーチャーグリッドを開きます。
-
Enterpriseエディション: オプション。項目をプログラムに関連付けます。
フィールドに入力しながら、Programフィールドをフォームに追加し、プログラムを選択します。プログラムとその作成方法の詳細については、ワークスペースについてを参照してください。
-
オプション。自動入力フィーチャーを使用して、新しいバックログ項目に事前定義された値のセットを入力します。詳細については、フィールドに自動的に入力するを参照してください。
-
オプション。生成するタスクフィールドにユーザーストーリーのタスクを作成します。
-
バックログ項目の親を変更できます。項目をツリー内の別のノードにドラッグするか、項目の [フィーチャー] または [エピック] フィールドを編集します。
バックログ項目にテストカバレッジを割り当てる
これらの項目をカバーするテストのステータスを分析することにより、フィーチャーとストーリーの品質を追跡できます。
1つのテストで多くのバックログ項目をカバーでき、1つのバックログ項目で多くのテストをカバーできます。
バックログ項目のテストカバレッジを定義するには、次のいずれかを実行します。
- バックログ項目の関係タブで、不具合をカバーテストにリンクします。
- テストの関係タブで、テストを対象のバックログ項目にリンクします。
対象となるバックログ項目は、テストのバックログカバレッジフィールドに一覧表示されます。
カバーテストは、バックログ項目のテストカバレッジフィールドに一覧表示されます。このフィールドは、さまざまなステータスごとにグループ化された、バックログ項目を対象とするテストを表します。
ヒント: カバーテストがあるかどうかに応じて、フィーチャーとストーリーをフィルタリングできます。
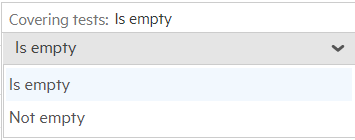
フィールドに自動的に入力します
事前定義されたフィールド値で新しい項目を入力するのに役立つ自動入力テンプレートを作成できます。
例: ユーザーストーリーのデータセットでは、生成するタスクフィールドにタスクのリストを含めることができます。これらのタスクは、このデータセットを使用して作成するすべてのストーリーで自動的に作成されます。
オートフィルテンプレートを保存するには:
- Add <item>フォームに繰り返したいフィールド値を入力します。
- フォームの上部にある [テンプレートとして保存] をクリックします。
- テンプレートの名前を選択し、テンプレートを他のユーザーと共有するかどうかを選択します。
オートフィルテンプレートを適用するには:
新しい項目を作成するときに、使用する自動入力テンプレートを選択します。フィールドには、保存された値が自動的に入力されます。
バックログをランク付けします
ALM Octaneのバックログ項目には、固定のランク番号がありません。代わりに、任意のグリッドで、項目は相対的なランク付けの順序でリストされ、1から [no。グリッド内の項目の数] 。
ランクが最も低いバックログに新しい項目が追加されます。
ヒント: バックログ項目が異なるプログラムに関連付けられている場合でも、それらを一緒にランク付けすることができます。
バックログ項目をランク付けするには、次の手順を実行します。
-
ランクカラムヘッダーをクリックして、グリッドをランクで並べ替えます。
-
ランキングを変更するには、次の方法を使用します。
-
1つまたは複数の項目をグリッドビューまたはスマートリストビューの上か下にドラッグします。
-
ランク番号をクリックして、新しい値を入力します。
-
項目を右クリックして、[最高ランク] または [最低ランク] を選択します。
-
注: ALM Octaneは、グループ化された項目のランク付けをサポートしていません。
ランクを設定すると、ALM Octaneは、グリッドを別のフィールドで並べ替えた後でもランキングを保持します。ランクで再度並べ替えると、ALM Octaneがランクを復元します。
ランキングはどのように使用する必要がありますか?
-
ランキングは常に1、2、3などの形式で順番に表示されます。たとえば、チームリーダーがリリースの10個のフィーチャーを1から10にランク付けし、それらを開発者間で分割するとします。開発者Aには、フィーチャーのランキングを反映した1,2,3が表示されます。開発者Bは、そのフィーチャーを1,2,3と見なします。開発者Cは、1、2、3、4としてランク付けされます。
-
ランキングはグリッドごとに変わりません。ランキングをクリアすることはできません。ALMOctaneのすべての項目にランキングがあります。たとえば、リリースバックログでランク付けされる項目を制御するために、FAとPMのみが項目をリリースに追加できると言うことができます。ランキングはロールに基づいており、ALM Octane全体に適用されます。ランクを変更する権限を持つすべてのユーザーが変更できますが、この変更はALM Octane全体に適用されます。
-
ランキングを変更するには、上記のように正しい順序にドラッグアンドドロップします。
-
アーキテクトまたはPMは、リリースの開始時にランキングを使用することをお勧めします。その後、各チームは、割り当てられたバックログ項目のランキングに基づいて開発の優先順位を調整します。
依存関係を作成する
関係と依存関係を参照してください。
古くなったバックログ項目を追跡する
ALM Octaneは、長期間同じフェーズにとどまったバックログ項目を追跡する方法を提供します。この追跡は、どのバックログ項目が長期間処理されなかったか、または特定のフェーズでスタックしたかを示します。これにより、開発プロセスのボトルネックと無駄な時間が明らかになる可能性があります。
これらの項目を追跡するには、フェーズの日数読み取り専用フィールドを使用します。これは、バックログ項目が同じフェーズにとどまった日数を示します。これをカラムとしてグリッドに追加し、フィルターで使用して、この値でエンティティを並べ替えることができます。
ヒント: ダッシュボードグラフでフェーズの日数を指定することもできます。たとえば、フェーズの経過時間が60日以上の不具合のみを表示する場合は、フェーズの日数フィルターを追加し、60を超えるを指定します。詳細については、ウィジェットデータ設定の構成を参照してください。
レッドラインを設定します
バックログモジュールの [フィーチャー] タブで作業しているときに、レッドラインを追加して、特定の数の項目またはストーリーポイントを示すことができます。たとえば、ALM Octaneに、今後数時間で作業する予定の4つの項目を描くように指示できます。
これにより、フィルターを追加しなくても、目標と進捗状況を確認できます。
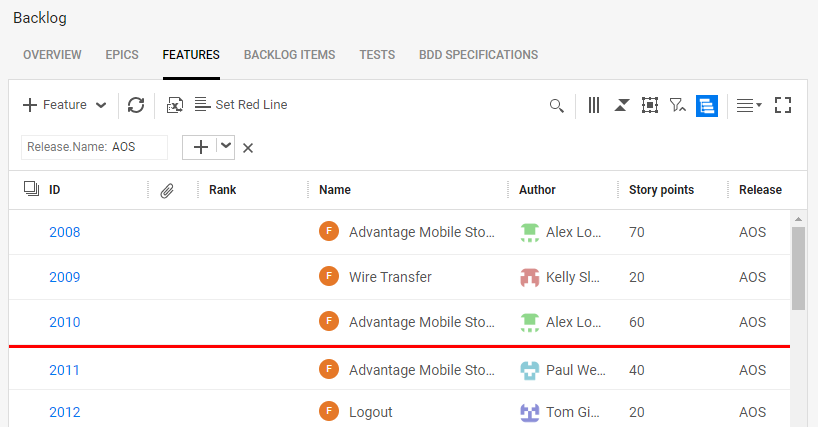
レッドラインを追加するには:
- バックログモジュールのフィーチャータブで、グリッドビューまたはスリムグリッドビューを開きます。
- レッドラインの設定をクリックします。
-
赤い線を表示トグルをオンに移動します。
- 描写したいものを選択してください: ストーリーポイントまたは項目。
- ストーリーポイントまたは項目の数を設定し、設定をクリックします。
- 設定を変更するには、レッドラインの設定をクリックするか、その他 > レッドラインの設定を選択します。一度に表示できるレッドラインは1つだけです。
-
オプション:
- フィルタを適用して、特定のマイルストーン、スプリント、またはリリースの項目を表示します。フィルターペインの表示ボタン
 をクリックします。+フィルターの追加をクリックして、目的の時間枠を選択します。
をクリックします。+フィルターの追加をクリックして、目的の時間枠を選択します。 - レッドラインの配置をお気に入りとして保存します。詳細については、お気に入りを参照してください。
- フィルタを適用して、特定のマイルストーン、スプリント、またはリリースの項目を表示します。フィルターペインの表示ボタン
レッドラインを削除するには:
- バックログモジュールのフィーチャータブで、グリッドビューまたはスリムグリッドビューを開きます。
- レッドラインの設定をクリックします。
-
赤い線を表示トグルをオフに移動します。
WSJF属性によるランク付け
WSJFの式は、エピックとフィーチャーの優先度を決定する方法として定着しています。この方法は、パラメーターと算出された測定値を使用して、項目のWSJFスコアを決定します。
フィーチャーまたはエピックの詳細で、次のように、WSJF固有のフィールド値を設定します。
| WSJFフィールド | |
|---|---|
| ビジネス価値 | カスタマーまたはビジネスにとっての項目の価値。エピックまたはフィーチャーが収益にどのような影響を与えるかなど。 |
| 時間価値 | エピックまたはフィーチャーの提供の緊急度。 |
| RR | OE | リスクの削減または新しい機会の創出に関するエピックまたはフィーチャーの価値。 |
| 算出された測定値 | |
| 遅延コスト |
エピックまたはフィーチャーが現在利用可能な場合と、後で利用可能な場合の差異。遅延コストは上記のコンポーネントの合計で、次の式で計算します。 遅延コスト = ビジネス価値 + 時間価値 + RR | OE |
| ジョブサイズ | エピックまたはフィーチャーを完了するために要する見積もり時間自身の単位 (時間、ストーリーポイントなど) を使用してこれを測定します。 |
| WSJFスコア |
遅延コストとジョブサイズの比。WSJFスコアが高いほど、エピックまたはフィーチャーの優先度が高くなります。 WSJFスコア = 遅延コスト/ジョブサイズまたは |
WSJFフィールド (ビジネス価値、時間価値、RR | OE) については、リストからの値を選択します。ジョブサイズの測定値については、整数値を入力します。
複数のバックログ項目の更新
バックログモジュールで作業する場合、多くの項目の共通属性を更新することをお勧めします。
複数のバックログ項目を更新するには、次の手順を実行します。
-
グリッドビューまたはスマートリストビューで、次のいずれかを実行します。
-
グリッドで更新する項目を選択します。
-
グリッドの左側にある [すべて選択] チェックボックスをクリックして、最大5000個の項目を更新します。
-
-
右クリックし、一括更新をクリックします。
-
[一括更新] ダイアログボックスで、最大5つのフィールドを選択します。
ドロップダウンメニューをクリックして、既存の値に追加、既存の値を置き換える、または既存の値を削除を選択できます。
-
[更新] をクリックして、変更を適用します。
ユーザー定義フィールドなど、一部のフィールドは一括更新で更新できません。
 次のステップ
次のステップ
















