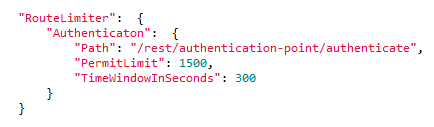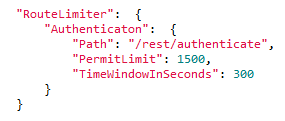Application authentication
This topic describes how to set the password policy when using LoadRunner Enterprise's built-in user management authentication.
Note: We recommend using SSO or LDAP because they are a more secure type of authentication. For details, see LDAP authentication and SSO authentication.
Overview
When using internal application authentication, the LoadRunner Enterprise administrator can use the default password policy, or can set the password policy according to the needs of their organization.
The LoadRunner Enterprise administrator and the tenant user can change passwords for users that are set to log in to LoadRunner Enterprise using their LoadRunner Enterprise passwords. For details, see Change a user's password.
Set the password policy
This task describes how to set the password policy.
-
In LoadRunner Enterprise Administration, select Configuration > Site Configuration, and click the Authentication Type tab.
-
Click the Application dropdown to display the password policy settings. You can use the default settings, or make changes as required.
Note: The default values are our recommended minimum requirements for secure password policies.
Password must contain at least -
Xalphabetical characters -
Xnumeric characters -
Xlowercase characters -
Xuppercase characters -
Xspecial characters
Default: All are selected with a value of 1
Password must -
be between
XandYcharacters in length (this is the default setting, and it has values of 8 and 20) -
start with
Xalphanumeric characters (when selected, the default value is 1)
Password cannot include -
user's login name
-
user's full name
-
user's email
Default: All settings are cleared
Lock the user for
Xminutes afterYconsecutive failed login attempts, when the time between attempts is less thanZminutes.Default: Selected with values of 30, 5, and 5
Note: If an account is locked, a user can request a password reset. For details, see Unlock a user account.
-
-
Click Save to save the password policy settings.
To restore your previous password policy settings, click Restore
 .
. -
Click Select this authentication type to set Application as the authentication type for all users.
The selected authentication type is indicated by
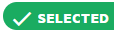 .
.
Unlock a user account
If a user is locked out of LoadRunner Enterprise or LoadRunner Enterprise Administration as a result of too many unsuccessful login attempts, they can do the following:
-
Click Forgot or want to change password in the LoadRunner Enterprise or LoadRunner Enterprise Administration Login window, and request a password reset.
-
Ask the site administrator to change the user's password.
-
For details on changing a LoadRunner Enterprise user password, see Change a user's password.
-
For details on changing a Site Management user password, see Create and manage Site Management users.
-
-
Wait the configured amount of time for the account to be released, and then try to log in again.
Rate limit authentication requests
You can enable rate limiting to protect LoadRunner Enterprise applications from brute‑force attacks. Rate limiting provides additional security by enabling you to set the maximum number of user authentication requests that the application can receive within a given time period.
| Application | Description |
|---|---|
| LoadRunner Enterprise |
To rate limit authentication requests for LoadRunner Enterprise:
Example:
|
| LoadRunner Enterprise Administration |
To rate limit authentication requests for LoadRunner Enterprise Administration:
Example:
|
| Site Management |
To rate limit authentication requests for Site Management:
Example:
|
 See also:
See also: