List portlet
This topic provides details on how to set up display options for list portlet definitions.
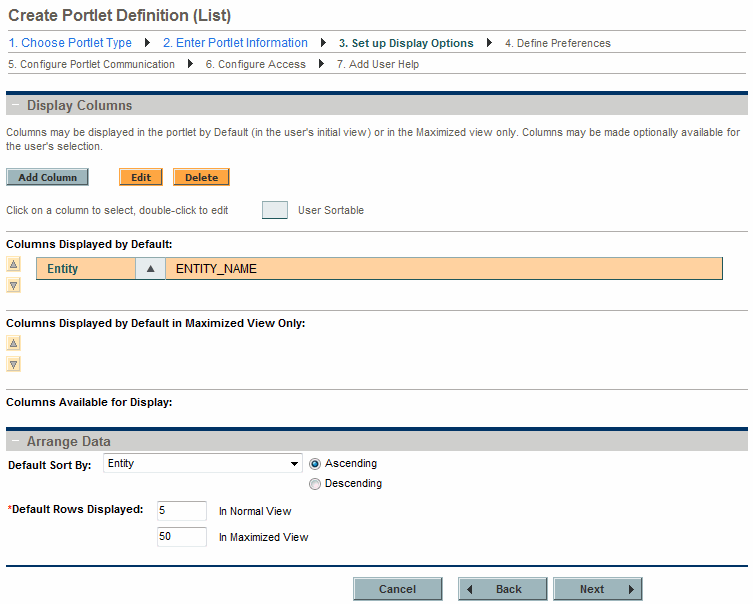
|
Field Name (*Required) |
Description |
|---|---|
|
Display Columns section |
|
|
Add Column |
Click to add a new column. See Add columns for details. |
|
Edit |
Select a column, then click to make changes to that column. See Edit or delete columns for details. |
|
Delete |
Select a column, then click to remove that column. See Edit or delete columns for details. |
|
Columns Displayed by Default |
Use the up- and down-pointers to rearrange the order of the columns. Double-click on a column to edit it. Choices include the columns whose Display value is set to either By Default - Shown in user's initial view or Always - Cannot be removed by user. |
|
Columns Displayed by Default in Maximized View Only |
Use the up- and down-pointers to rearrange the order of the columns. Double-click on a column to edit it. Choices include the columns whose Display value is set to In Maximized View Only - Shown by default in Maximized View. |
|
Columns Available for Display |
Use the up- and down-pointers to rearrange the order of the columns. Double-click on a column to edit it. Choices include the columns whose Display value is set to Optional - Available for display by user. |
|
Arrange Data section |
|
|
Default Sort By |
Select the default column used to sort the data. Choices include the columns whose User Sortable value is set to Yes. |
|
Ascending/Descending |
Indicate whether to sort the data in Ascending and Descending order. |
|
*Default Rows Displayed in Normal View |
Specify the default number of records displayed in a normal view portlet. Type any integer greater than zero. |
|
*Default Rows Displayed in Maximized View |
Specify the default number of records displayed in a maximized portlet. Type any integer greater than zero. |
Add columns
To add a new column to a list portlet:
-
Click Add Column.
The Add Display Column dialog box opens.
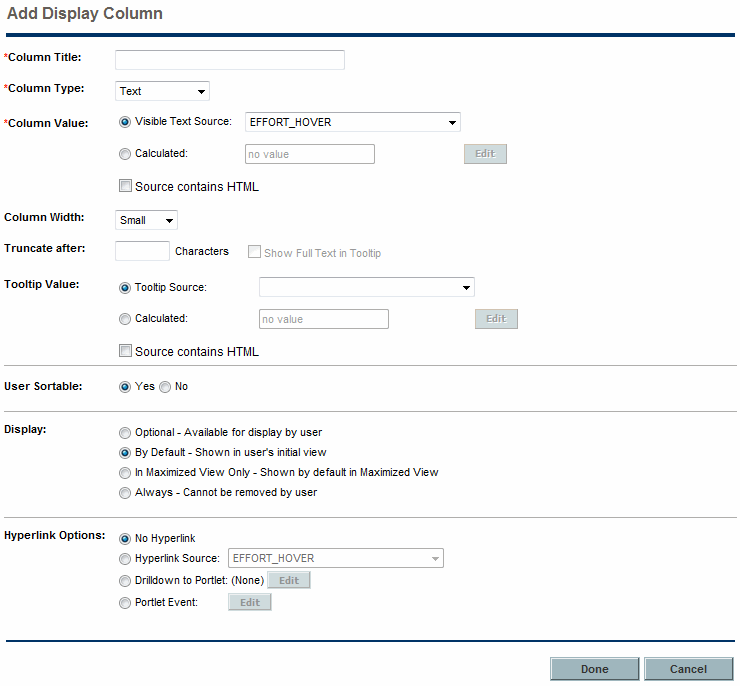
-
Provide the column details using the information from the following table.
Note: Many fields are dependent on the value for Column Type and the applicable fields may be described in multiple sections of the following table.
Field Name (*Required)
Description
All Column Types
*Column Title
Specify the column title to be displayed in the portlet.
Type any alphanumeric string (up to 200 characters in length).
Note: While the column title may be up to 200 characters in length, the PPM Dashboard, by default, displays only the first 20 characters. To increase (or decrease) the number of characters displayed by the PPM Dashboard, set the
dashboard.List-Column-Header-Sizeparameter in theserver.conffile. See the Installation and Administration Guide for more information about settingserver.confparameters.*Column Type
Select the column type.
Choices include:
-
Text
-
Text with Icon
-
Icon
-
Progress Bar
Tooltip Value
Specify the content that appears when a user's cursor hovers over an item. If the content contains HTML, select the Source contains HTML checkbox.
-
Tooltip Source. Select the data column that contains the information to display in the tooltip. Choices are limited to those columns in the data source that are configured for this portlet definition on your PPM instance.
-
Calculated. Specify the content to display using Javascript to calculate the desired value (if a data column does not return the desired value or the desired value cannot be calculated using SQL).
-
Source contains HTML. Select to enable HTML support for Tooltip Value.
User Sortable
Indicate whether or not the current column can be used for sorting purposes.
Display
Select how the column should be displayed.
Choices include:
-
Optional. Make the column available to the user in the portlet's edit page (Available Column).
-
By Default. Make the column visible in the portlet (Displayed Column).
-
In Maximized View Only. Make the column visible in the portlet's Maximized View only (Additional Columns Displayed in Maximized View).
-
Always. Make the column visible in the portlet (Displayed Column with asterisk).
Hyperlink Options
Specify whether the column can be linked to another page or portlet, or updates the other portlets on this page.
Choices include:
-
No Hyperlink. Links to other pages are not allowed.
-
Hyperlink Source. Link to the selected column.
-
Drilldown to Portlet. Drill down to the selected portlet. See Define a drill-down page for details.
-
Portlet Event. Update the portlets on this page. See Define a portlet event for details.
Column Type: Text and Text with Icon
*Column Value
Specify the content to display in the portlet. If the content contains HTML, select the Source contains HTML checkbox.
-
Visible Text Source. The content displayed is the value from the data column. Select from those columns in the data source that are configured for this portlet definition on your PPM instance.
-
Calculated. Specify the content to display using Javascript to calculate the desired value (if a data column does not return the desired value or the desired value cannot be calculated using SQL).
-
Source contains HTML. Select to enable HTML support for Column Value.
Column Width
Select the width of the column relative to the other columns.
Choices include:
-
Small
-
Medium
-
Large
Truncate after <X> Characters
When the Source contains HTML checkbox for Column Value is selected, specify the number of characters to show in the column.
Type any integer greater than zero.
Show Full Text in Tooltip
When a value is supplied for Truncate after <X> Characters, select to show the full text in the tooltip.
Column Type: Icon or Text with Icon
*Column Value
Select the icon to display in the portlet.
-
Icon Source. The icon displayed is the value from the data column. Select from those columns in the data source that are configured for this portlet definition on your PPM instance or a column predefined with icon URLs.
-
Calculated. Specify the content to display using Javascript to calculate the desired value (if a data column does not return the desired value or the desired value cannot be calculated using SQL).
Column Type: Progress Bar
*Column Value
Select the percentage data to display in the portlet.
-
Percentage Source. The percentage displayed is the value from the data column. Select from those columns in the data source that are configured for this portlet definition on your PPM instance or a column predefined with percentage information.
-
Calculated. Specify the content to display using Javascript to calculate the desired value (if a data column does not return the desired value or the desired value cannot be calculated using SQL).
Color Value
Select a color map to use.
-
Color Source. Select the color map's data column. Select from those columns in the data source that are configured for this portlet definition on your PPM instance.
-
Calculated. Specify the content to display using Javascript to calculate the desired value (if a data column does not return the desired value or the desired value cannot be calculated using SQL).
See Customize portlet colors for details.
The following are examples of Calculated values.
If you want the content to display a percentage as a whole number but the data column returns a decimal number, specify the following in the dialog to calculate the percentage:
var return_value=<DATA_COLUMN>*100;To calculate a project's status based on the number of unassigned tasks, specify the following in the dialog to calculate status values. This example is for Column Type Icon or Text with Icon and sets the icon status to green if there are no unassigned tasks, yellow if there are less than five unassigned tasks, and red if there are five or more unassigned tasks.
var numTasks = "<DATA_COLUMN_UnassignedTasks>";
var image;if (numTasks == 0)
image = "images/green.gif";
else if (numTasks < 5)
image = "images/yellow.gif";
else
image = "images/red.gif";return_value=image; -
-
Click Done.
The Add Display Column dialog box closes and the new column is added to the Create Portlet Definition (List) page.
Edit or delete columns
To modify an existing column in a list portlet:
-
Select the column to be modified and click Edit (or double-click the column).
-
Make the desired changes.
-
Click Done.
To delete an existing column from a list portlet:
-
Select the column to be removed.
-
Click Delete.









