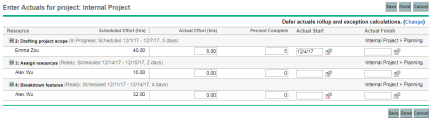Edit task details
As a project manager, you can edit project task details, such as schedule information and resources during project execution. All the task information can be edited in the Task Details page while some can be quickly edited in the work plan page.
Filter tasks in work plan
Each project work plan includes filters that allow you to filter the work plan for a certain set of tasks, enabling you to quickly focus on the data most relevant to your activity.
Use the "Filter for" option in non-Quick views
You can use the following Filter for options in any non-Quick view to filter out the target tasks:
|
Filter Name |
Description |
|---|---|
|
Tasks in progress |
Only shows tasks in the work plan that are in progress. |
|
Tasks complete |
Only shows tasks in the work plan that are complete. |
|
Tasks overdue |
Only shows tasks in the work plan that have passed their scheduled finish date but are not yet complete. |
|
Tasks that are unassigned |
Only shows tasks in the work plan that have no resource assigned to them. |
|
Tasks that are milestones |
Only shows tasks in the work plan that are milestones. |
|
Tasks on the critical path |
Only shows tasks in the work plan that are on the critical path. |
|
Tasks with external predecessors |
Only shows tasks in the work plan that have external predecessors. |
|
Tasks with contributions |
Only shows tasks in the work plan that have time logged against them in Time Management by non-assigned resources. This can help you identify unexpected time logged against your project. |
|
Tasks with constraints |
Only shows tasks in the work plan that have constraints. |
|
Tasks by resource |
Only shows tasks in the work plan that are assigned to a specified resource(s). |
|
Tasks by role |
Only shows tasks in the work plan that are assigned to a specified role. |
|
Tasks starting in |
Only shows tasks in the work plan scheduled to start within a specified date range. |
|
Tasks completing in |
Only shows tasks in the work plan scheduled to complete within a specified date range. |
|
Tasks occurring in |
Only shows tasks in the work plan scheduled to occur within a specified date range. |
|
Tasks with actuals since |
Only shows tasks that have had actuals updated after a specified date. For example, this is useful for finding tasks updated during the current week. |
Filter tasks by name in the Quick view
You can filter tasks by name in the work plan Quick view.
- Type a search keyword in the Name field.
-
The tasks whose name includes the keyword are displayed.
Note:
- The search is case insensitive. For example, if the keyword is "a", the tasks whose name include "a" and "A" are all filtered out.
- Space counts as a part of the keyword, instead of the string separator.
Filter hybrid tasks in Quick View
If some tasks in the work plan are linked to agile projects or to other projects in PPM, you can filter out these tasks in the Quick view.
-
In the work plan toolbar, click
 .
.The Default option filters out all the unlinked tasks.
The option for an agile system icon filters out the tasks that are linked to projects in the agile system.
The option for PPM icon filters out the tasks that are linked to other projects in PPM.
-
Keep only the interested options selected.
Editable task information in work plan
From the Work Plan page, certain fields can be edited and saved simultaneously for any set of tasks:
| Field | Description |
|---|---|
| Name | Task name |
|
Scheduled Duration Scheduled Start Scheduled Finish |
Not editable in a summary or root task. Two of the three fields are editable while the third field is automatically calculated from the two editable fields.
Note: The Scheduled Finish date of a task cannot be later than the project end date if your administrator has turned on the Prevent Task Scheduled Finish Dates Extending Beyond Project End Date feature toggle. For details, see Use feature toggles to turn on/off features. |
| Schedule Effort |
Not editable for a summary or root task. Editable only when Scheduled Effort is controlled manually or the override of effort calculation mode is allowed per the project's Cost and Effort policy. Otherwise, it is automatically calculated based on Scheduled Duration. |
| Resources | Not editable for a root task. For a summary or leaf task, this field identifies the owner of the task. |
| Role |
Not editable for a summary or root task. If a task has no role or assigned resources, when a resource is assigned to the task, the role defaults to the primary role of the assigned resource. |
| Actual Finish | This column is editable for completed and cancelled tasks in the work plan Quick view when the "Allow Project Managers to manually set the Actual Finish Date for completed and cancelled tasks" option is selected in the project settings. |
| Activity |
If set at the summary task level, this field is inherited by all child tasks that do not have an activity set. |
| Predecessors | Both internal and external tasks can be added or edited from this page. Requests are displayed but cannot be added, edited, or deleted from this page. |
| User data |
Editable if the validation component type of the user data is a text field, drop-down list, auto-complete list, or date field. If a user data field is required for tasks, the field is required in the work plan Quick view even when it is set to be hidden; in other views, the field is always displayed and required. If a default value is set for a user data field, the default value may not appear on the Work Plan page until a task is saved. |
Edit task information from Task Details page
You cannot edit the following task fields from the Work Plan page: status, actuals, unassigned effort, and percent complete. Instead, you must edit these task fields from the Task Details page.
| What to edit | Details |
|---|---|
| Set task as milestone | Set a task as milestone |
| Set task constraints | How to set scheduling constraints for a task |
| Add unassigned effort |
From Task Details page > Resources tab.
|
| Adjust Actual Finish date |
When a task becomes completed or cancelled, you can edit the Actual Finish field in the Statistics section to adjust the task's actual finish date to any date you want, independent on the actual finish dates of the task's resource assignments. Note: The Actual Finish field is available for completed and cancelled tasks when the option Allow Project Managers to manually set the Actual Finish Date for completed and cancelled tasks is checked in the project settings. By default, the field is filled with the latest actual finish date of resource assignments. If you change the field value to a date earlier than the actual finish date of any resource assignment, a warning pops up to tell you which resources have time logged after the new date. What happens to such resources? It depends on whether the Do not allow logging time on completed or cancelled tasks on days after the actual finish date option is selected in the project settings.
For details, see Time Management settings. |
| Add cost |
From Task Details page > Cost tab. Allowed only when Financial Summary for work plan is enabled. Which type of cost allows manual adding depends on the project settings:
For details, see Financial Management settings. |
| Configure notifications | Set up task notifications |
| Add notes |
From Task Details page > Notes tab. Notes added by the task resources, if any, are also visible from this tab. The Notes tab can contain up to 32K of information per work plan. |
| Add references |
From Task Details page > References tab. References added by the task resources, if any, are also visible from this tab. Note: You can still add references for closed projects. |
Note: Click  and
and  on the Task Details page to navigate from task to task, as they are displayed on the Work Plan page.
on the Task Details page to navigate from task to task, as they are displayed on the Work Plan page.
-
Task-to-task navigation takes into account the expand/collapse state of the Work Plan page. If a summary task is collapsed on the Work Plan page, clicking
 will not navigate through the summary task's child tasks.
will not navigate through the summary task's child tasks. -
Task-to-task navigation also takes into account any filters that have been applied to the Work Plan page. If a filter has been applied to the Work Plan page, clicking
 navigates to the next task in the filtered set.
navigates to the next task in the filtered set.Summary tasks may be shown on the Work Plan page in grey italics to provide context to a filtered set.
Edit multiple tasks simultaneously
From any work plan non-Quick view, you can perform some edits simultaneously for multiple tasks.
- Use
Shift+ click to select a set of contiguous rows, or useCtrl+ click to select multiple non-contiguous rows. -
From the work plan toolbar, click the Edit option, and then select what you want to edit.
What to edit Details Actuals In the Enter Actuals page, edit Actual Effort, Percent Complete, Actual Start, and Actual Finish, and click Save or Done.
- If Time Management is enabled for the project, you may not be able to provide Actual Effort values for resources whose actuals are expected to be provided through time sheets.
-
PPM by default defers rolling up resource actuals entered in this page to the summary task and defers calculation exceptions.
If you want PPM to roll up resource actuals and re-calculation exceptions upon saving actuals, in the top right corner of the page, click Change to select the Rollup actuals and re-calculate exceptions during save option.
- If the work plan is filtered by resource, the Enter Actuals page only displays the assignments of the filtered resource.
Assignments In the Resource Assignments window, select one of the following:
-
Assign or remove specified resources to all the selected tasks.
Resources whose assignments have actuals cannot be removed from a task.
-
Replace an assigned resource with another specified resource for all the selected tasks.
Assignments that have already started are not swapped. If task scheduled effort is being managed manually, the new resource inherits the old resource's scheduled effort.
-
Remove all resource assignments from all the selected tasks.
Tasks with actuals are not changed.
-
Replace all existing assignments with the specified resources.
Tasks with actuals are not changed. If task scheduled effort is being managed manually, the new resource's scheduled effort is set to zero.
Set Role In the Set Role window, select a role to replace any existing roles of all the selected tasks.
Shift Schedule In the Shift Task Schedule window, shift the scheduled dates for all the selected tasks forward or backward by any number of days.
We recommend you do not do this if you are also using the project scheduler as described in Schedule work plan or summary tasks.
Link Tasks In the Link Tasks window, click Link Tasks to quickly link all the selected tasks sequentially as predecessors. The tasks will be assigned predecessor relationships based on their sequential order as defined by the work plan.
Set Status In the Set Status window, select a status to replace the current status of all the selected tasks.
-
Click Save.
If there is an error during the save, the task that caused the error is highlighted in the work plan.
Avoid conflicts in concurrent work plan editing
A single project may have many project managers who are editing different parts of the work plan. Project Management allows you to edit and update separate parts of work plans simultaneously, allowing for more efficient representation of changes to a project.
In general, two users cannot make edits to the same task simultaneously.
-
If two users are editing a task simultaneously, only the first set changes will be saved. The second user will not be able to save any changes. This includes instances where a resource logs actuals for a task.
Example: Suppose Yukio is the manager of a project. Bob is assigned to this project.
- Yukio opens a task and begins to make changes.
- Bob uses the My Tasks portlet to update the actuals for that task and clicks Save.
- Yukio is unable to save her changes to the task.
-
An error message results if a user attempts to schedule the work plan while the work plan is being scheduled by another user.
It is recommended that project managers avoid making changes to the work plan during times when many resources are entering actuals.