Browse code
You can browse streams and branches, inspect the contents of files and directories, and view version history for a stream/branch.
Files view
You can view the current (tip) version or any earlier version of a stream/branch. In Git repositories, you can also browse tags and their version history.
When you open a Dimensions CM product or Git repository, the Files view of the code browser opens, displaying a list of files and directories in the current version of the product's default stream or branch:
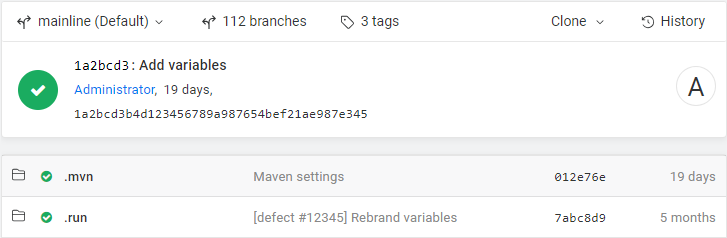
In the Files view, you can:
-
Search for streams, branches, or Git tags and open them for browsing. For details, see Search for branches or tags.
-
Open a list of streams in a product. Open a list of branches or tags in a Git repository.
-
Browse files and directories in a stream or branch. For details, see Browse files in branches.
-
View earlier versions of a stream, branch, or tag. For details, see Browse stream or branch history.
-
View basic information about the latest changeset. The details include the changeset ID or commit hash, the user who delivered the changes, the date when the changes were delivered, and the review associated with the changes.
To open the changeset, click the changeset ID. For details about changeset pages, see View changesets.
To open the associated review, click the review label. For details about review pages, see View details in reviews.
-
Clone a Git repository or pull it directly to your IDE. For details, see Clone a Git repository.
Search for branches or tags
When you open a product or Git repository, the contents of its default stream or branch are displayed. You can search for Git tags and branches and open them for browsing.
PulseUno displays buttons with the total number of branches and tags in the product. Use these buttons to open a list of branches or a list of tags.
To search for branches or tags:
- On the top navigation bar, select a space from the spaces list.
- On the Products page, open a product or Git repository. The Files view opens, displaying the contents of the product's default branch.
-
In the Files view, expand the branch selection menu.
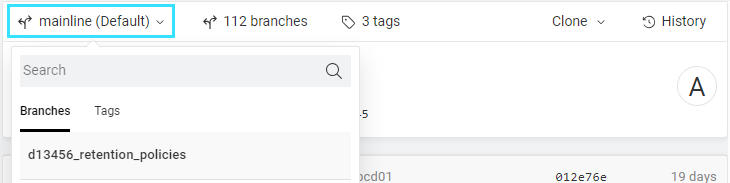
- (Optional) To search for tags, in the search box, select the Tags tab.
- (Optional) To limit the branch list, enter a part of the branch or tag name in the Search field.
- Select a branch or tag from the list.
- (Optional) To view earlier versions of the branch or tag, click History in the upper-right corner of the Files view. For details, see Browse stream or branch history.
Browse files in branches
You can view the contents of files and directories in streams, branches, and tags. When inspecting the codebase, you can add comments and collaborate with team members.
Note: Binary files are not displayed, but you can download them.
When you open a file or directory, PulseUno displays the following information:
| Directory |
|
| File |
|
For details on how to view files in reviews, see Browse files in reviews.
To view a file or directory:
- On the top navigation bar, select a space from the spaces list.
- On the Products page, open a product or Git repository. The Files view opens, displaying the contents of the product's default branch.
-
To view files in another stream or branch, select Code > Branches on the sidebar. Then open the relevant stream or branch from the list.
To view files in a Git tag, select Code > Tags on the sidebar. Then open a tag from the list.
-
In the list of files and directories, find the file you want to view. Click the file to open it in the code browser.
-
(Optional) To inspect or copy file content, switch between the views in the upper-right corner of the code browser:
View Description Source (Default) Displays file content as colored code syntax. Includes findings and user comments.
You can leave your own comments. Click the line number and drag up or down to select the lines on which you want to comment.
This functionality is similar to adding comments to files in reviews. For details, see Comment on reviews.
Blame Displays revision history annotations for each code line. Raw Displays raw code with no formatting. File content opens in another tab or window where you can copy or save it.
Browse stream or branch history
You can view the contents of earlier changesets and commits, and versions of files and directories in a branch or stream.
Dimensions CM: Browsing is supported only for changesets created with Dimensions CM 14.1 or later.
To browse earlier versions of files or directories:
- On the top navigation bar, select a space from the spaces list.
- On the Products page, open a product or Git repository. The Files view opens, displaying the contents of the product's default branch.
-
To view the revision history for another stream or branch, select Code > Branches on the sidebar. Then open the relevant stream or branch from the list.
To view the revision history for a Git tag, select Code > Tags on the sidebar. Then open a tag from the list.
-
Choose what to view:
Browse the files and directories in an earlier changeset or commit -
On the upper right of the Files view, select History.
-
Select a changeset or commit, and click View at Version.
View an earlier version of a file or directory -
Click a file or directory to open it.
-
On the upper right of the Files view, select History.
-
Select a version of the file or directory, and click View at Version.
Tip: To browse the entire contents of the changeset or commit, click Browse at Version.
Tip: Comments and findings are tied to the file version where they were added.
-
-
To revert to the current stream or branch version, click View at Tip.
Add directory descriptions
In each directory, you can create a file that describes the directory's contents. To write the content, use following formats:
| File name | Data type | Search order |
|---|---|---|
| readme.md | Markdown | 1 |
| package.html | HTML | 2 |
| readme.txt | Plain text | 3 |
| read.me | Plain text | 4 |
| package-info.java | Code | 5 |
PulseUno searches each directory for one of these file types in the order specified in the table. When PulseUno finds the first file, the file is rendered, and the content is displayed at the bottom of the directory page.
 See also:
See also:












