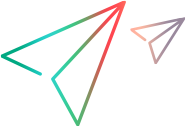Create spaces
Use spaces to organize products or Git repositories into groups of related units. As an administrator or space owner, you can create and manage spaces.
Create a space
You create spaces at the top level of the PulseUno hierarchy. Personalize your spaces by adding avatars.
To create a space:
-
Navigate to Administration
 > Spaces.
> Spaces. -
Click New Space
 .
. -
Specify the details of your space:
Field Description Title Enter a title for the space. Avatar (Optional) Add an avatar for the space. You can upload a PNG file up to 200 Kb.
All products and Git repositories in this space share the space's avatar.
Note (Optional) Enter a description for the space. You can link images. Use the toolbar buttons to format and preview the description. -
Click Save.
-
To rename the space, change its description, or replace its avatar, open the space and select Settings on the sidebar.
After you create a space, you can register Dimensions CM products or create Git repositories in the space.
Delete a space
Deleting a space removes all its contents, including products, Git repositories, and streams/branches.
You can choose to delete a space instantly or schedule to delete it in 7 days. During those 7 days, you can cancel the deletion anytime.
Caution: Deleting a space removes all its products and related content permanently. A deleted space cannot be restored.
To delete a space:
-
On the top navigation bar, from the spaces list, select the space you want to delete.
-
On the sidebar, select Settings > Advanced.
-
On the Advanced page, click Delete This Space, and confirm your action. The space is now scheduled to be deleted in 7 days.
-
To delete the space instantly, click Complete Deletion Now. The space and its contents are permanently removed.
Note: If you are using PulseUno as part of Dimensions CM, deleting a space in PulseUno doesn't affect Dimensions CM.
To cancel the space deletion:
-
On the top navigation bar, from the spaces list, select the space scheduled for deletion.
-
On the sidebar, select Settings > Advanced.
-
On the Advanced page, click Stop Deletion, and confirm your action.
 See also:
See also: