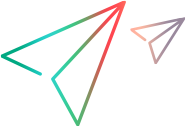Register and manage streams
Dimensions CM streams are registered automatically when anyone makes a delivery to that stream in a PulseUno product. As an administrator, you can register streams manually and remove them if needed. For easy access, add frequently used streams to favorites.
Note: This functionality is available only if PulseUno is used with Dimensions CM.
Register streams
As an administrator, you can manually register a stream, for example, to add a chain before the next delivery to that stream.
To register a stream to a product:
-
On the top navigation bar, select a space from the spaces list.
-
On the Products page, open the product where you want to register a stream.
-
On the sidebar, select Code > Branches.
-
On the toolbar, click Register Stream/Branch
 .
. -
In the Register Stream/Branch dialog box, enter a stream name. When you start typing the name, PulseUno automatically displays a list of streams that match the string.
Tip: Strings are not case-sensitive. Use wildcards to help you find streams:
-
Enter an asterisk (*) at the end of a string to match a range of names, for example, DEV:STREAM_A*.
-
Enter an asterisk (*) to view all the streams in a Dimensions CM product.
-
-
Select a stream.
-
Click Create.
When the stream is registered with the product, you can:
-
Configure the stream. For details, see Create reviews and run chains automatically.
-
Create and run chains. For details, see Create chains.
Delete streams
As an administrator, you can delete streams by unregistering them.
Guidelines for deleting streams:
- Reviews in PulseUno are not deleted when their parent location is deleted. You can search for reviews and re-register the stream to browse to them. For details, see Search.
- Unregistering a stream in PulseUno does not affect Dimensions CM. The stream is automatically re-registered in PulseUno when deliveries are made to it in CM (unless the parent product is also unregistered).
- Unregister a stream if you deleted the corresponding stream in Dimensions CM and do not want it to be displayed in PulseUno.
To unregister streams:
-
On the top navigation bar, select a space from the spaces list.
-
On the Products page, open the relevant product.
-
On the sidebar, select Code > Branches.
-
In the list of streams, select one or more streams to unregister.
-
Click Delete
 and confirm.
and confirm.
Set favorite streams
For easy access, add your frequently used streams to favorites. You can then filter the stream list to display only the favorite streams.
To add a stream to favorites:
-
On the top navigation bar, select a space from the spaces list.
-
On the Products page, open the relevant product.
-
On the sidebar, select Code > Branches.
-
In the list of branches, open the stream you want to add to favorites.
-
On the stream's Files page, click the star icon
 next to the stream name.
next to the stream name. When the stream is added to favorites, the star changes to black.
 See also:
See also: