Run Setup area
This area enables you to open tests and select which tests to include in your run. You can define test details and view previous test results. You can also configure Power Mode.
User interface elements are described below (unlabeled elements are shown in angle brackets):
|
UI Elements |
Description |
|---|---|
|
Run |
|
Run with Power mode activated. 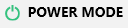 |
Run in Power Mode The drop-down options are Run (all) or Run Selected Tests. |
| Open |
Allows you to choose a test to add to the My Runs List pane. If you have tests in the My Runs List pane, this option appends the selected tests to the tests in the list. For an ALM connection, the Open dialog box opens with the ability to filter and hide tests. |
| Save |
Saves the selected tests in the My Runs List pane. Shortcut key: Drop-down options:
Note:
For ALM users, Application Lifecycle Management tests are automatically saved to Application Lifecycle Management throughout the test run. If you lose your connection to Application Lifecycle Management during a run, your test displays an asterisk next to its name indicating that the test has changes that have not been saved. You must first reconnect to Application Lifecycle Management in the Application Lifecycle Management Connection dialog box and then click the Save button to manually save the run results to Application Lifecycle Management. |
| Favorites |
(ALM, UFT One) Enables you to save the current list of tests as a favorite and load a saved list of tests into the My Runs List pane. For details on how Sprinter maintains the list of favorites, see How user information is stored. Drop-down options:
|
| Name |
The list of tests available to be included in the next run.
|
| <Context menu (right-click) options> |
|
| Status |
The status values include the following default system values
The Name and Status columns are displayed by default. You can right-click on the column headers of the My Runs List pane to add and select the displayed columns, and drag column dividers to adjust column width. You can also drag columns to change the order in which they are displayed. |

|
Enables you to configure and activate Power Mode for your tests. For details, see Power Mode pane. |







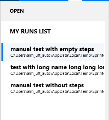
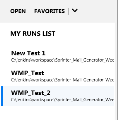
 next to a test indicates a problem with the definitions for that test. When you select the test, the warning symbol is also displayed next to the node that is causing the warning. Select the node and review the displayed definitions for any warning messages. For details, see the
next to a test indicates a problem with the definitions for that test. When you select the test, the warning symbol is also displayed next to the node that is causing the warning. Select the node and review the displayed definitions for any warning messages. For details, see the  next to a test indicates that the test is currently locked. This occurs when you load a previous run of a test, and that run is also currently being edited in
next to a test indicates that the test is currently locked. This occurs when you load a previous run of a test, and that run is also currently being edited in  Passed. The test passed.
Passed. The test passed. Failed. The test failed.
Failed. The test failed. Blocked. The test is blocked.
Blocked. The test is blocked. Not Completed. The test was paused in the middle of the run.
Not Completed. The test was paused in the middle of the run. No Run. (Default selection) The test has not yet been run.
No Run. (Default selection) The test has not yet been run. N/A. Current status is not applicable.
N/A. Current status is not applicable.




