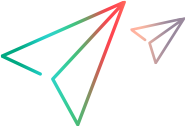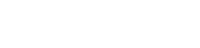Enable the Micro Focus UFT Agent extension on Google Chrome
UFT One communicates with the Micro Focus UFT Agent Chrome Extension to test Web applications running in Google Chrome. This topic describes how to install and enable the extension in your Chrome browser.
Note: If you have the Functional Testing Agent for Google Chrome installed, you may need to manually remove this extension before enabling its new version, the Micro Focus UFT Agent extension. When you complete the set up, make sure you have only the latest extension installed.
Prerequisite
Your browser policy must allow you to install browser extensions. Otherwise, see Google Chrome and Microsoft Chromium Edge.
Automatic Chrome updates enabled
If you have automatic Chrome updates enabled, the Agent installation depends on whether you have an Internet connection.
|
|
If you're connected to the Internet, the Agent is automatically downloaded and installed the first time you open Chrome after installing UFT One. |
 Inactive Internet connection Inactive Internet connection |
Without an Internet connection, Chrome attempts to download and install the Agent each time you open Chrome. |
After downloading, Chrome prompts you to activate the Agent.
Automatic Chrome updates disabled
If you do not have automatic Chrome updates enabled, install the extension as follows:
| Chrome version 31 or later |
 Active Internet connection Active Internet connection |
Install and enable the Micro Focus UFT Agent extension in the Chrome web store. The Agent for Google Chrome is not available via search of the Chrome web store. |
 Inactive Internet connection Inactive Internet connection |
Google Chrome versions 31 and later without Internet | |
| Chrome version 30 or earlier | Google Chrome versions 30 and earlier | |
Google Chrome versions 31 and later without Internet
| If you are using the most recent version of UFT One |
If you see an error, continue with If you are using a previous version of UFT One, or if dragging the extension to Chrome did not work. |
| If you are using a previous version of UFT One, or if dragging the extension to Chrome did not work. |
|
Google Chrome versions 30 and earlier
-
If you have a previous version of the UFT One Agent for Google Chrome installed, manually remove this extension.
-
Open the Chrome folder included with the UFT One installation, found at <UFT One installation folder>\Installations\Chrome.
-
Select Tools > Extensions in Google Chrome.
Note: You can also access this page by opening the chrome://extensions page in Google Chrome. The Extensions page opens.
-
From the <UFT One installation folder>\Installations\Chrome folder, drag the AgentLegacy.crx file to the chrome://extension page.
-
In the Confirm New Extension dialog, click Add to install the extension.
The Micro Focus UFT Agent for Google Chrome is now displayed in the Chrome extensions list.
Enable UFT One to test local HTML pages in Google Chrome
By default, the ability to run extensions on local HTML files is disabled in Google Chrome. Do the following to allow the UFT One Google Chrome extension to run on local HTML files:
-
In Google Chrome, browse to the following URL: chrome://extensions
-
Locate the Micro Focus UFT Agent for Google Chrome.
-
Click the arrow
 located to the left of the icon to expand details about the extension.
located to the left of the icon to expand details about the extension.Select Allow access to file URLs. Your selection is automatically saved.
 See also:
See also: