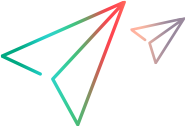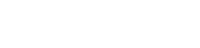Functionality and Settings
The following known issues are relevant for Google Chrome, Microsoft Chromium Edge, and Apple Safari:
| JavaScript on your page |
Web pages that modify the browser's JavaScript functionality may cause UFT One to behave unexpectedly. For example, this would include a Web page that replaces the JSON object. |
| Link fonts and colors |
The font and color properties for link objects contain different values in different browsers. Therefore, if you create standard checkpoints in Microsoft Internet Explorer and select the font and color properties, running these checkpoints in Chrome, Chromium Edge, or Safari may cause the checkpoints to fail. |
| Chrome / Safari users |
If you have multiple Chrome, Chromium Edge, or Safari users defined, you must delete all users. |
Test Objects, Methods and Properties
The following known issues are relevant for Google Chrome, Microsoft Chromium Edge, and Apple Safari:
| Property values |
When using Chrome, Chromium Edge, or Safari, the innertext, outertext, innerhtml and outerhtml property values may differ from other browsers. Therefore, using these values in parameters or running checkpoints that use these property values may cause the steps to fail. |
| Unsupported functionality |
The following test objects, methods, and other Web-specific functionalities are not supported in Chrome, Chromium Edge, or Safari:
|
Google Chrome and Microsoft Chromium Edge
| Checkpoints |
|
| Internal Chrome pages |
Internal Chrome pages, such as the about:blank page, Chrome sign-in page, Chrome Web Store, and Chrome's default tabs homepage are not recognized as Web pages but WinObjects. |
| Manually enable the extension |
You must manually enable the Micro Focus UFT Agent extension in the following cases: Google Chrome
For more details, see Enable the Micro Focus UFT Agent extension on Google Chrome. Microsoft Chromium Edge
For more details, see Enable the Micro Focus UFT Agent extension on Microsoft Edge (Chromium-based). |
| Enable extension installation in your browser policy |
If the extension fails to install due to your browser policy, manually allow the installation by performing the following changes: Caution: Make sure that your company's security policies permit you to make this change. Chromium Edge
Chrome
|
| Manually removing the extension |
If you manually uninstall the UFT Agent extension from Chrome or Chromium Edge, you must manually reinstall it if you reinstall UFT One. |
| Running operations on objects that load after the web page loaded |
Sometimes, when you open a browser using SystemUtil.Run or Webutil.LaunchBrowser, the page loads, but operations on the page fail. For example a WebTable.SelectCell method may fail to select the cell. Possible cause: The site continues to load data after the page is loaded, and the operation performed requires an object that is not ready. Workaround: Open the browser using the Record and Run Settings, or using SystemUtil.Run with a URL to the specific object on the page. For example:
|
| Recording on Google Chrome |
|
| Spying |
|
| Unsupported functionality |
|
| Running the WebAudio.Play and WebVideo.Play methods |
By default, Chrome and Chromium Edge do not enable automatically playing audio and video files. To enable running the WebAudio.Play and WebVideo.Play methods: Configure the browser to allow autoplaying of audio and video files. Try the following options or check online for the relevant browser settings:
|
| Web Extensibility |
If you have a custom toolkit designed using Web Extensibility, UFT One cannot handle some events on Chrome or Chromium Edge browsers. |
| Windows 10 |
When testing applications on Google Chrome or Chromium Edge in Windows 10, UFT One does not record many user actions. Workaround: In Chrome, do the following:
Workaround: In Chromium Edge, do the following:
|
| Working with multiple Chrome versions simultaneously | UFT One cannot record or run tests on the Chrome released version and the Chrome beta version in the same session. |
Browser dialog boxes
General
Chrome and Chromium Edge use different standard dialog boxes than Windows standard dialog boxes used by Microsoft Internet Explorer.
Due to the difference in standard dialog boxes, pop-up recovery scenarios that use the Click button with label recovery operation and were built for Microsoft Internet Explorer will not work for Chrome and Chromium Edge, and vice versa.
Alert, Confirm, and Prompt dialog boxes
You cannot spy on Alert, Confirm, and Prompt dialog boxes opened by the browser but you can record and run scripts on them.
If you create steps on such dialog boxes, use Browser.DialogExists, Browser.HandleDialog, and Browser.GetDialogText methods to automate the dialog box behavior. See the following example.
For dialog boxes of other types, such as Authentication, Security Alert, and Certificate dialog boxes, use UIA add-in or AI features in UFT One to handle them.
Example: The following example verifies whether a browser dialog box exists. If the dialog box does exist, it retrieves the message displayed, clicks the OK button, and closes the dialog box.
Browser("Example").Page("Buttons").WebButton("Pop up!").Click
While Browser("Example").DialogExists = false
wait 2
Wend
txt = Browser("Example").GetDialogText
If txt = "expected value" Then
Browser("Example").HandleDialog micOK
End If
Note: The HandleDialog , GetDialogText, and DialogExists methods may have unexpected results in the following scenarios:
- If you manually open a dialog box outside of your run session
- If you manually close a dialog box during your run session
Apple Safari only
Unsupported UFT One functionality in Safari
The following functionalities are not supported when working with the Safari browser:
-
Recording. Recording steps on Safari is not supported.
-
Highlighting and learning:
Highlighting an object from the object repository in the application is not supported.
Learning objects in the Object Repository Window or Object Repository Manager is not supported. Instead, learn objects using the Remote Object Spy.
-
Maintenance Mode is not supported for Safari.
-
Active Screen. Creating an Active Screen or using the Update Run Mode to update the Active Screen is not supported in Safari.
-
Non-standard checkpoints and output values are not supported. This includes File Content checkpoints and output values, Text checkpoints and output values, and Bitmap checkpoints.
Page checkpoints, however, are supported. For details, see Page checkpoints.
Unsupported Safari functionality
-
UFT One does not recognize internal Safari pages, such as the New Tab page.
-
UFT One does not support the Browser.FullScreen method on Safari.
-
On Safari 13 and 14, UFT One does not support multiple tabs.
-
Safari caching issues: When your script performs an operation, goes back to the previous page, and then attempts to recognize a web object, UFT One cannot recognize objects on Safari versions 11 and higher.
This is caused by Safari's caching functionality. For more details, see the Apple developer forum.
Workaround: Refresh the page before trying to identify objects.
| Browser differences |
Page checkpoints and bitmap checkpoints may fail when running on Google Chrome because of differences between Chrome and Internet Explorer. For page checkpoints this is related to differences in the handling of casing in HTML source files. |
| Load time property values |
The value of the load time for Page and Frame test objects is always 0 when running on Safari. In Page checkpoints, the load time property is selected by default, therefore Page checkpoints may fail when running on Safari. Workaround: Deselect the load time property in Page checkpoints that need to run on Safari. |
Unsupported test objects and methods
Only Web test object steps can run on Safari. All other steps run locally on the UFT One computer, including Web 2.0 test objects or Web Add-in Extensibility-based test objects.
Additionally, the following specific test objects and test object methods are not supported when running on Safari:
-
WebFile.Set method
-
Browser.ClearCache method
-
Browser.DeleteCookies method
-
Browser.Back method (on Safari 13 and 14)
-
Browser.OpenNewTab method (on Safari 12 and later)
-
Drag & Drop methods (on all Web test objects)
-
CaptureBitmap method (on all Web test objects in Safari 13 and 14)
-
Web test objects located inside iFrame controls with a blank or about:blank SRC value.
- WebAudio.Play and WebVideo.Play methods
- WebAgGrid and WebUIGrid objects
Run sessions
| Opening a new browser tab |
During a run session, steps that click on a Web object that is supposed to open a new browser tab fail to open the new tab. Workaround: Disable the popup blocker in Safari. (Safari > Preferences > Security, clear the Block pop-up windows check box). |
| Recovery scenarios |
When running tests or components on Safari, recovery scenarios are not supported. |
| Mouse replay types |
Running tests or components on Safari using the Mouse replay type is not supported. Make sure that Event is selected as the Replay type in the Run settings section of the Web > Advanced options pane (Tools > Options > GUI Testing tab > Web pane > Advanced node). |
| Back / Forward operations |
Performing Back or Forward options on Safari version 9 (El Capitan) causes unexpected behavior in UFT One. Workaround: Do the following:
|
Remote Mac connections
| Using the automation object model |
In the automation object model, WebLauncher.Browser does not support the Safari browser. To connect to a remote Mac during a test run and open the Safari browser, use the RemoteConnection utility object and its methods. For details, see the Utility Objects section of the UFT One Object Model Reference for GUI Testing. |
| Statement completion |
Depending on the performance of your connection to the Mac, statement completion for the Object property might not work. |
 See also:
See also: