This task describes how to configure Solution Manager to work with UFT One so that you can use the Solution Manager-UFT One integration features available with the UFT One SAP Solutions Add-in.
Prerequisites
You (or a Solution Manager system administrator) must install the appropriate support package and configure the Solution Manager server to work with UFT One.
Register UFT One to work with Solution Manager
This step enables Solution Manager to communicate with UFT One. (You perform this procedure only once in the system.)
-
Navigate to transaction SPRO, click SAP Reference IMG, and browse to SAP Solution Manager > Capabilities (Optional) > Test Suite > Test Suite for SAP Solution Manager > Test Automation Framework > Setup > Register Test Tool.
-
Click New Entries.
-
Enter the values exactly as shown below:
Tool Name: UFT One
Customizing Table for External Test Tools:
COM Program ID MERCURY.ECATTAGENT Tool Desc. UFT One Maintain DB QUICKTEST DATABASE Tst DB Ext Tool QUICKTEST RUNTIME DATABASE W/o Password Select this checkbox W/o Database Select this checkbox Transfer Log of External Test Tool Select this checkbox Supp. BPCA Trace Clear this checkbox  Another way to register the test tool:
Another way to register the test tool:
-
Navigate to transaction SM30. The General Table Display window opens.
-
In the Table Name box, enter ECCUST_ET and press ENTER.
-
The Display Table ECCUST_ET window opens and displays an empty table with the required parameter names.
-
Enter the values exactly as shown below:
TOOL_NAME UFT One PROG_ID MERCURY.ECATTAGENT TOOL_DESC UFT One TOOL_DATABASE QUICKTEST DATABASE TOOL_RUN_DB QUICKTEST RUNTIME DATABASE TOOL_NO_PWD X TOOL_NO_DB X You can also use the function module SET_EXTERNAL_TOOL to create entries in the customizing table. For details, see your Solution Manager documentation.
-
-
Navigate to transaction SM30, and enter V_AGS_SMT_TCT, as shown in the example below.
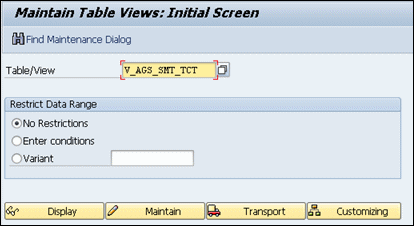
-
Click Display and verify that a row exists with the following information:

UFT One is now registered to work with your SAP application.
Connecting to SAP servers as a target system using Secure Network Connection (SNC)
UFT One can connect by SNC only to SAP servers that require a user/password logon, and does not support encryption.
To connect by SNC, the following parameter values need to be defined on the server: SNC_Enabled=1, snc/accept_insecure_rfc=1, snc/only_encrypted_rfc=0.
Add the server information with SNC settings to the SAP Gui Client. Then, in UFT One, log on to the server using the SAPGuiUtil.AutoLogon methods. For details, see: For security reasons, the SAP scripting API prevents the recording of passwords.
Workaround if you need to connect using Single Sign-On
Add the server information with SNC settings to the SAP Gui Client. Then, in UFT One, log on to the server using the SAPGuiUtil.OpenConnection methods or the settings in the SAP Tab (Record and Run Settings Dialog Box).
Apply necessary roles or profiles to Solution Manager-UFT One Users
-
Make sure you have permission to:
-
Run Solution Manager scripts
-
Edit Solution Manager scripts
-
Work with an external tool (UFT One) in integrated mode
-
Connect to Solution Manager from an external tool (UFT One) in standalone mode
-
-
Confirm with your system administrator that the user name you use is assigned the necessary roles or profiles to perform the above tasks before you begin working with the UFT One-Solution Manager integration. For example, to work with UFT One in standalone mode, you must be assigned the role S_ECET or the profile SAP_ECET in the Solution Manager system. This is because each of these tasks requires special roles or profiles.
-
In transaction SE38, run the program ECATT_GENERATE_ET_USER to create the service user (ECATT_ET_USR) required for communication with the external tool.
-
If you are using Solution Manager version 7.2, modify the authorization assigned to the ECATT_ET_USR user to extend its use of the SAP API. To modify the authorization, create a custom role and assign it to this user:
-
In transaction Role Maintenance (PFCG), create a custom role, for example ECATTUSRROLE.
- Authorize the custom role to access one function module for authorization object S_RFC:
(ACTVT=16 (Execute), RFC_TYPE=FUNC, RFC_NAME=RFC_GET_FUNCTION_INTERFACE). -
Run T-code SU01 on your solution manager server, for easy access to the user menu.
-
Enter the username
Ecatt_ET_USRand open the user's display. -
In the Roles tab, add the custom role you created.
-
For details about these steps and their effects, contact your system administrator or see your SAP and Solution Manager documentation.












