Set up UFT One for basic mobile testing
This topic describes how to set up UFT One and your mobile devices for basic mobile testing, on one device at a time.
For full mobile testing functionality, set up UFT One to integrate with Digital Lab. See Set up UFT One for advanced mobile testing.

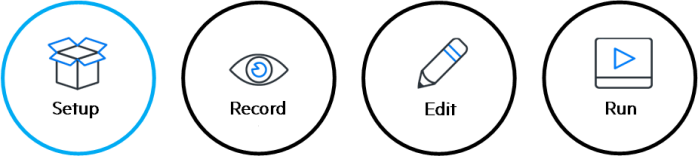
Basic mobile testing on local devices
You can test applications on a local mobile device that is physically connected to your UFT One computer.
Tip: Testing on iOS devices requires more set-up intervention than testing on Android devices. Pay attention to the preparation steps described in the sections below.
To test applications on local mobile devices, you must install a program that acts as a local device connector, which is called Digital Lab Lite for Local Devices.
These programs are powered by Digital Lab and support mobile testing similarly. Working with Digital Lab supports a wide variety of mobile testing features. Mobile testing on local devices supports only some of these features.
Mobile testing on local devices provides the following functionality:
-
Spy on and learn mobile and web application objects, on one device at a time and one application at a time.
-
Create, record, and run tests on mobile and web applications, one device at a time and one application at a time.
-
Authentication methods, such as fingerprint and Face ID simulation are supported on packaged applications.
The following functionality is not supported when testing on local mobile devices connected physically to your UFT One computer:
- Simulation methods, such as QR code and barcode simulation, and photo and video simulation.
- Network virtualization.
- Service virtualization.
- Parallel testing.
Note: The same functionality is supported / not supported when opening a mobile application from UFT One in a remote access window.
Install the Digital Lab Lite for Local Devices
For basic mobile testing, on one device at a time, you can connect mobile devices directly to the UFT One computer. On the UFT One machine, install the Digital Lab Lite for Local Devices to act as a local device connector.
| System requirements |
The installation requirements are as follows: 64-bit Windows machine Free RAM: 1 GB minimum (2 GB recommended) Hard disk space: 10 GB
An additional 1 GB of free disk space is required on the system disk (the disk on which the operating system is installed). |
|
Download the Digital Lab Lite for Local Devices |
Download the program from the AppDelivery Marketplace: Make sure you download a version that is compatible with your UFT One version. To check version compatibility, see the Digital Lab Support Matrix. Note: The Digital Lab Lite for Local Devices versions that are compatible with UFT One are the same as the specified Digital Lab versions. |
|
Install the Digital Lab Lite for Local Devices |
Install the Digital Lab Lite for Local Devices you downloaded. This program acts as a local device connector.
During the installation:
|
Prepare your device and applications
The table below describes how to connect your mobile device to the UFT One computer, and prepare your applications for testing.
|
Connect your devices |
Prepare your devices for mobile testing and connect them to the UFT One computer using a USB cable. You can connect multiple devices, but you can only test one device at a time. The Digital Lab Lite for Local Devices, which connects the local devices to UFT One, is powered by Digital Lab. Therefore, it supports the same device types as Digital Lab, with similar requirements. For details, see the following topics in the Digital Lab Help:
|
|
If your Android or iOS apps need preparation for testing, such as signing or packaging, you must do these before you start testing. Follow the instructions in the Digital Lab Help, and keep the following in mind:
|
|
|
Handle your apps after upgrading the Digital Lab Lite for Local Devices |
If you've upgraded Digital Lab Lite for Local Devices, ensure that the app you are testing is compatible with the current version of Digital Lab Lite for Local Devices. To reinstall apps after an upgrade:
|
Start UFT One and load Add-ins
Before working with mobile devices, clear your browser cache on the UFT One computer and load the Mobile Add-in.
Additionally, load the Web Add-in if you are creating tests on any of the following:
-
Hybrid apps
-
Web apps using the Chrome emulator
-
Web apps using the Digital Lab Browser app through Digital Lab
Tip: If you want to create new tests, load the add-ins from the UFT One Add-in Manager. For details, see Manage add-ins. If you are modifying or running existing tests, UFT One will load the necessary add-ins when you open the tests.
Connect UFT One to your mobile device
To connect UFT One to the mobile device that you connected using a USB cable to the computer, follow the instructions in this section: Connect to Digital Lab or local mobile devices.
Set up UFT One to record and run tests on the device
After connecting your device and setting up your applications, you can open the Record and Run settings dialog box. Here you can select the device and application that you want to use for your test.
For details, see Define Mobile Record and Run Settings.












