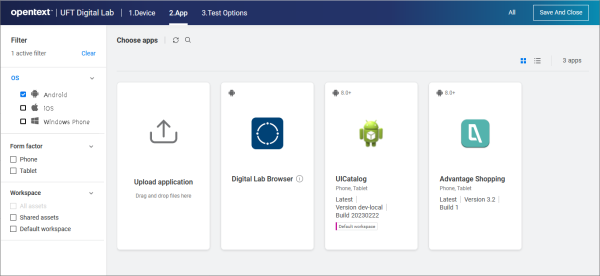Integrate mobile tests and Bamboo
Integrate your server builds with Digital Lab to access devices and apps residing on the Digital Lab server.
Configure the Digital Lab server settings
Configure the Digital Lab server settings in your Bamboo server build.
To configure the server settings:
-
Create a UFT One File System Execution task.
For details, see Run local UFT One tests.
-
In the tasks configuration page, select Digital Lab Settings.
-
Enter the following information:
-
Digital Lab URL: The URL of your Digital Lab server.
-
Digital Lab User Name and Password: The user name and password used to access Digital Lab.
The information you provide is also saved in Tools > Options > GUI Testing tab > Digital Lab node.
-
-
If your connection to the Digital Lab server is secure, enable the Use SSL option.
-
If your connection to the Digital Lab server is through a proxy, select Use Proxy and provide the proxy information.
Run the Digital Lab wizard
Run the Digital Lab wizard, and select devices and apps for testing in the wizard.
To run the Digital Lab wizard:
-
Set up your Bamboo build for Digital Lab integration.
For details, see Configure the Digital Lab server settings.
-
On the configuration page, click the Open Wizard button.
-
When prompted, enter your credentials and click Login. The wizard opens to the Device tab.
Note: For the wizard to open successfully, if you are using SSL to secure the connection with Digital Lab, the CA certificate must be installed on the Bamboo server. For details, see Install your CA certificate on a Bamboo server machine.
-
Do one of the following:
Select a specific device To run your test on a specific device, select Choose Specific Device in the left pane, to view the filter.
Select a device by capabilities If you do not need to test a specific device, create a rule that finds devices that meet your criteria.
For example, if you need to test Android version 4.1 and higher, on any device, create a rule that only requires 4.1 and higher. Digital Lab shows only the devices that match the criteria.
In the left pane, select Choose Capabilities to access the Create Rule page. Choose the desired capabilities. Use a wildcard (*) to specify an OS subversion, when using the "Equals" enumerator, for example, 4.*.
Click the More information button
 in a device's row to access the auto-fill option, create a reservation, or see device information.
in a device's row to access the auto-fill option, create a reservation, or see device information. For more details, see View and Manage Devices in the Digital Lab Help.
-
Click the Apps tab to view the available apps. Select one or more apps. If the app you want to test is not visible, make sure your filter is not hiding it. You can also add new apps with the Upload app button.
Tip: We recommend uploading at least one app manually, as described in Upload Digital Lab apps.
-
Click the Test Options tab to set up the behavior of the apps and the device metrics that you want to generate during the test.
For details, see Wizard - Test Options in the Digital Lab Help.
-
Click Save and Close in the Digital Lab wizard's top right corner.
-
Save the configuration.
-
Run and view the test.
For details, see Run local UFT One tests.
Upload Digital Lab apps
To select apps to run during your test, you can upload the app package files directly to the Digital Lab server, instead of using the wizard.
To upload Digital Lab apps:
-
Copy the app package files, for example a file with an .apk extension, to the Bamboo server machine.
-
Set up your Bamboo build for Digital Lab integration as described in Configure the Digital Lab server settings.
-
On the Tests pane of the Tasks type page, click the Digital Lab Application Upload task.
-
For each application you want to add, specify the full path of the app package file on the Bamboo server.
-
Save the configuration.
 See also:
See also: