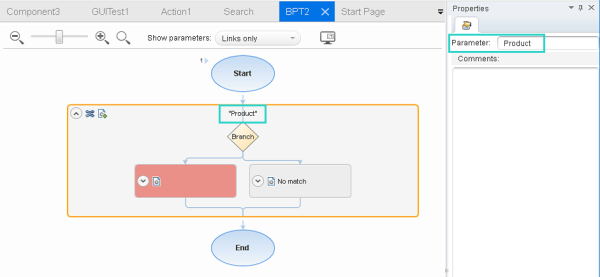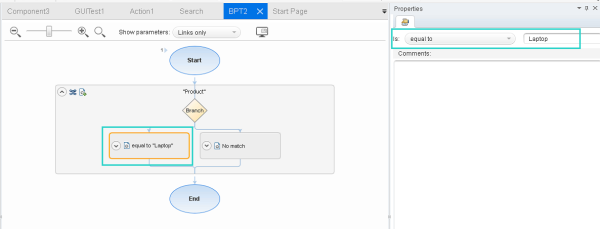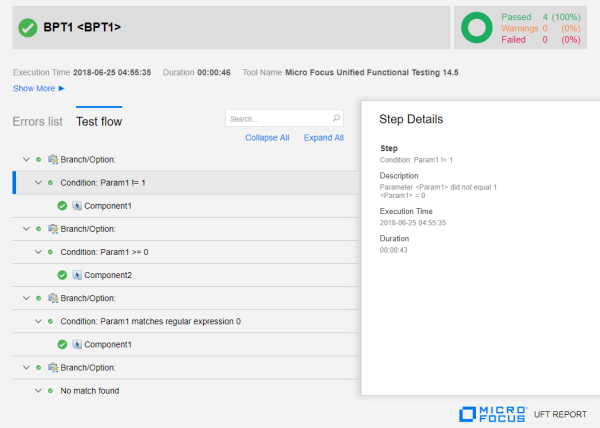BPT ブランチの使用
このトピックでは、ブランチとブランチ・オプションを使用して、ビジネス・プロセス・テストに構造を追加する方法について説明します。これらは、アプリに動的な機能とインタフェースがある場合、または一般的なユーザ・フローが直線的ではない場合に役立ちます。
ブランチと条件の例
ブランチは、コントロール・タイプの要素として BPT テスト・フローに追加されます。ブランチを使用して、特定の条件が満たされた場合にどのように続行するかを UFT One に指示できます。
各ブランチ内で、実行時のアプリケーション・ステータスに応じて、UFT One が実行するさまざまなアクションを指定します。UFT One が実行する各アクションは、ブランチ・オプション内で定義されます。
次の例では、Product パラメータ値が Laptop と等しいことが判明した場合、テスト・フローは終了します。
ただし、一致する項目が見つからなかった場合は、代わりに Search コンポーネントが実行され、フローが終了します。
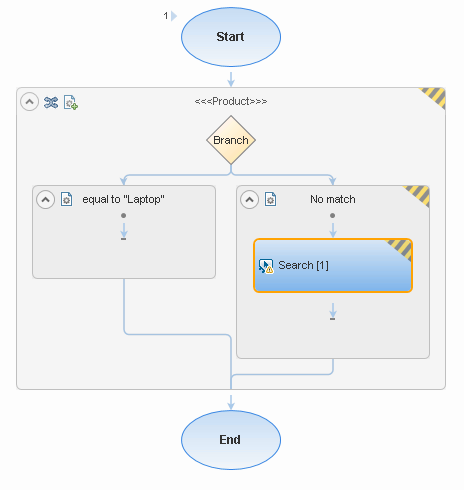
テストへのブランチの追加
コンポーネントを含む基本的なビジネス・プロセス・テストから始めて、テスト・フロー・グリッドまたはキャンバスにブランチを追加します。
詳細については、「ビジネス・プロセス・テストとフローにコンポーネントを追加する」を参照してください。
次の手順を実行します。
-
テスト・フロー・グリッドまたはキャンバスで、ブランチを追加する 1 つまたは複数のコンポーネント、グループ、またはフローを選択します。
注意: 選択したグループにすでにブランチが含まれている場合、選択したグループを 2 番目のブランチで使用することはできません。同様に、ブランチにすでにグループが含まれている場合、そのブランチをグループに追加することはできません。
-
ツールバーで、[新しいブランチの追加]ボタン
 をクリックします。新しいブランチがテストに追加されます。
をクリックします。新しいブランチがテストに追加されます。次に例を示します。
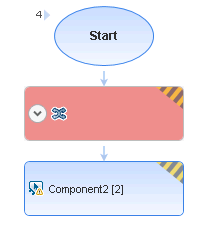
ブランチは標準設定で赤で表示され、このテストを実行する前に編集が必要であることが示されます。
-
ブランチの
 下矢印をクリックして、内容を編集および表示します。
下矢印をクリックして、内容を編集および表示します。各ブランチは、標準設定の空白のオプションと、設定された値に一致する項目が見つからなかったというシナリオを処理するための[一致なし]オプションを指定して作成されます。空白のオプションも赤で表示され、このテストを実行する前に編集が必要であることが示されます。
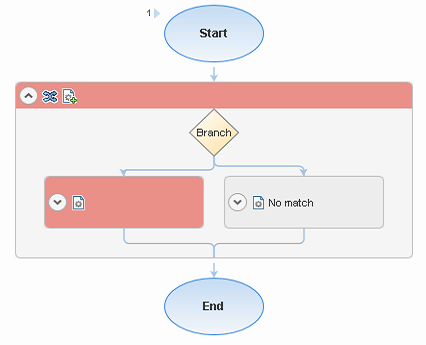
-
ブランチ・ヘッダで、
 [ブランチオプションの追加]ボタンをクリックして、アプリケーションのユーザ・フローの必要に応じてオプションをさらに追加します。
[ブランチオプションの追加]ボタンをクリックして、アプリケーションのユーザ・フローの必要に応じてオプションをさらに追加します。ブランチごとに最大 8 つのオプションがサポートされます。
-
ブランチのプロパティを定義します。ブランチを選択して、右側に[プロパティ]表示枠を表示し、パラメータ名を定義します。
[パラメータ]フィールドに定数値を入力するか、カーソルを合わせるかクリックして
 パラメータ化ボタンを表示します。
パラメータ化ボタンを表示します。値をパラメータ化するには、
 パラメータ化ボタンをクリックして、このブランチで使用するパラメータを選択します。
パラメータ化ボタンをクリックして、このブランチで使用するパラメータを選択します。定義した名前でブランチが更新されます。
次に例を示します。
ヒント: [コメント]フィールドにコメントを入力して、作成したブランチについて説明します。
-
ブランチ・オプションを選択します。右側の[プロパティ]表示枠で、オプションのプロパティを定義します。
次の例では、Product パラメータが Laptop と等しいことが判明した場合に特定のアクションを実行するオプションを設定しています。
ヒント: [コメント]フィールドにコメントを入力して、設定したオプションについて説明します。
-
テストの他の場所からコンポーネントをドラッグするか、新しいコンポーネントを追加して、ブランチ・オプションに 1 つ以上のコンポーネントを追加します。
詳細については、「ビジネス・プロセス・テストとフローにコンポーネントを追加する」を参照してください。
テストを実行すると、各ステップの結果には、テスト実行時にアプリケーションで見つかった値に応じて、使用されたブランチ・オプションが表示されます。
次に例を示します。
詳細については、「実行結果の使用」を参照してください。
注意: Run Results Viewer を使用する場合は、ブランチの詳細は表示されません。レポートにブランチ・データが含まれていることを確認するには、HTML の実行結果を使用します。
 その他の参照項目:
その他の参照項目: