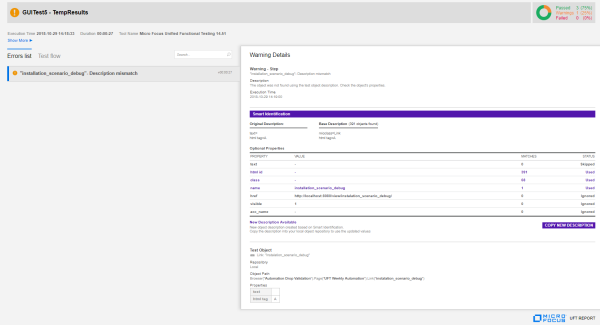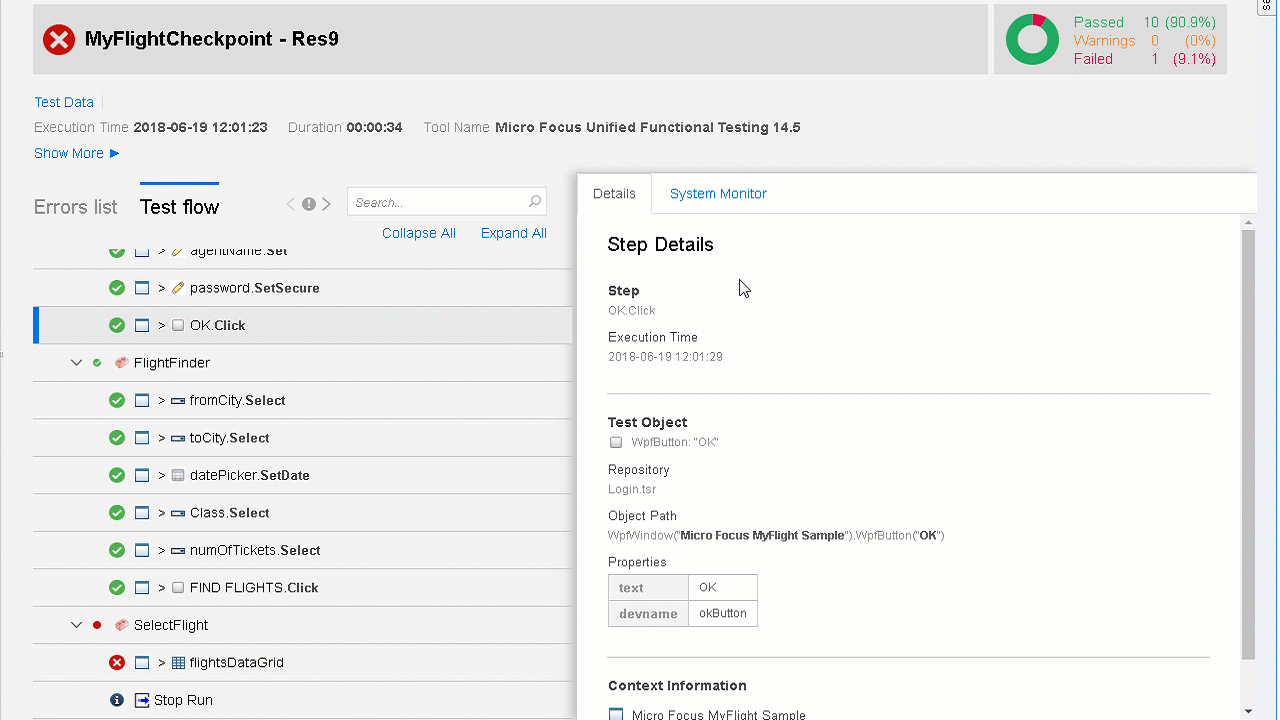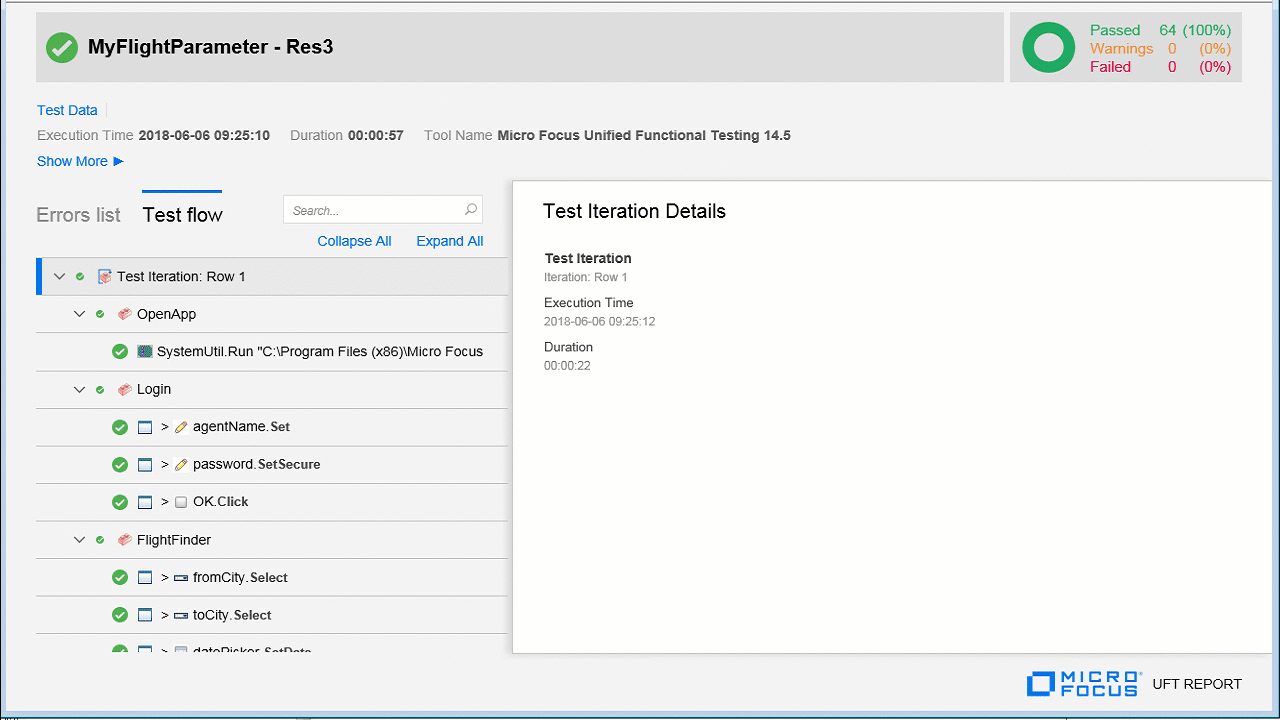実行結果の使用
関連:GUI テストとコンポーネント、API テスト、ビジネス・プロセス・テストとビジネス・プロセス・フロー
テストまたはコンポーネントの実行が完了すると、UFT One は各ステップの正否に関する詳しい情報と、失敗した場合にはその理由を表示します(必要な場合)。テストまたはコンフィギュレーションの実行が完了後すぐに、ドキュメント表示枠の別タブで自動的に開きます。
HTML 実行結果の表示と共有
実行結果は単一の HTML ページに保存されます。このページには、テスト実行で使用したデータ・テーブル、テスト対象アプリケーションの画面キャプチャ、テスト実行のムービーといったリソースへのリンクが含まれています。
実行結果は HTML 形式で保存されるので、UFT One がインストールされていない環境へのエクスポートや送信が可能です。
実行結果を別のユーザに送信する場合は、必ず実行結果フォルダ全体を送信してください。これにより、リソースへのすべてのリンクが他のユーザに対して引き続き機能することが保証されます。
UFT One の実行結果は、次のブラウザ・バージョンでサポートされています。
-
Internet Explorer 10 以降(互換モードを無効化)
-
サポートされている最新バージョンの Chrome
テスト・フロー結果の表示
テストまたはアクションが複数の反復で実行された場合でも、実行結果にはテストの各ステップの記述が表示されます。
ステップで使用されたアプリケーション・オブジェクトとテスト・オブジェクトの詳細、およびテスト・オブジェクトの識別に使用したプロパティが含まれます。成功したステップ、失敗したステップ、警告のあるステップに関する全体の統計が右上に表示されます。
例:
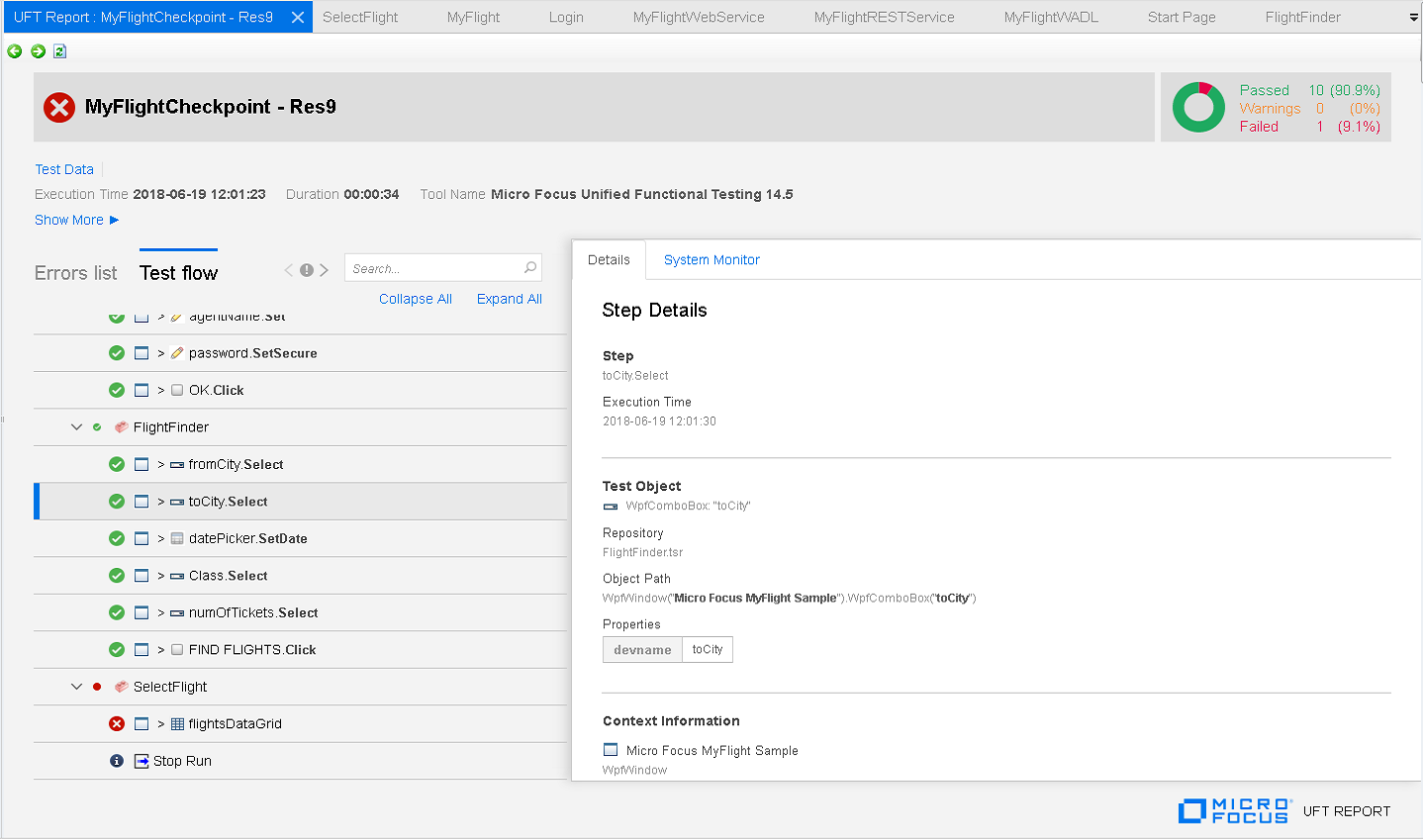
検索バーを使用して、表示項目をフィルタリングします。
エラーおよび警告情報の表示
テスト・フローで発生したエラーと警告に関する具体的な詳細を、使用したテスト・オブジェクトや期待された結果も含めて表示します。
チェックポイントの場合、チェックポイントの詳細も表示されます。
例:
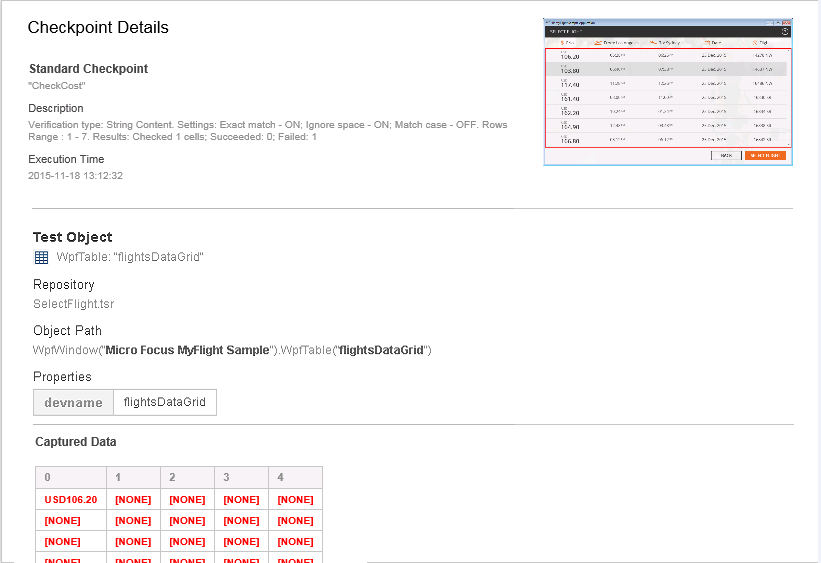
テスト実行前にテスト・オブジェクトに対してスマート認識が設定されていて、これによりアプリケーション内のオブジェクトの識別と検索が正常に行われた場合、警告に加えて、試行または使用されたオブジェクト・プロパティのテーブルが実行結果に表示されます。
例:
ヒント: UFT One は、使用されたスマート認識プロパティに基づいて、新しいオブジェクトの記述も生成します。
オブジェクト・プロパティ・テーブルの下にある[新しい説明のコピー]をクリックすると、新しい記述がクリップボードにコピーされます。そこから、更新値をリポジトリ内のオブジェクトの記述にコピーできます。
詳細については、「クリップボードからのテスト・オブジェクトの記述の更新」を参照してください。
ローカル・システム・モニタ・データの表示
UFT One テスト設定での定義に従って、テスト実行中にキャプチャされたローカル・システム・モニタ・データを表示します。
テストまたはアプリケーション領域にローカル・システム・モニタを設定した場合、次のことが可能です。
- 実行結果の[システム モニタ]タブをクリックすると、テスト実行中のデータのグラフが表示されます。
- テスト・フローのステップをクリックすると、選択したステップに固有のグラフのデータを示す赤い縦線が表示されます。
- 下部の凡例の項目をクリックすると、表示データを変更できます。
- グラフの右上にある[データ ファイル]をクリックすると、キャプチャしたデータがテキスト・ファイルで表示されます。
例:
詳細については、「[ローカル システム モニタ]表示枠([テストの設定]/[ビジネス コンポーネントの設定]ダイアログ・ボックス / アプリケーション領域の[追加設定]表示枠)」を参照してください。
グラフの正規化
UFT One は、グラフを適切に表示するために、グラフ上のデータを正規化します。テストのデータ・ポイントが大きすぎてグラフの Y 軸に収まらない場合、UFT One は、必要に応じて、各ポイントの実際の値に特定の倍率を乗算します。グラフの下部にある凡例に、各カウンタに適用した調整値が表示されます。
例: 上の画像では、ホバー・ツールヒントに示されているように、実際の処理数の値は約 600 です。
グラフは最大 100 までしか表示できないので、これは範囲外です。そのため、UFT One はこの値に 0.1 を乗算して、グラフの 60 付近に値を描画します。
アプリケーションの画面キャプチャの表示
テスト・ステップの実行結果の詳細には、実行セッション中に取得した画面キャプチャが表示されます。すべてのステップまたはエラーが発生したステップの画面キャプチャを参照できます。アプリケーション内の特定のオブジェクトのステップまたはエラーについて、画面キャプチャ内のアプリケーション・オブジェクトが強調表示されます。
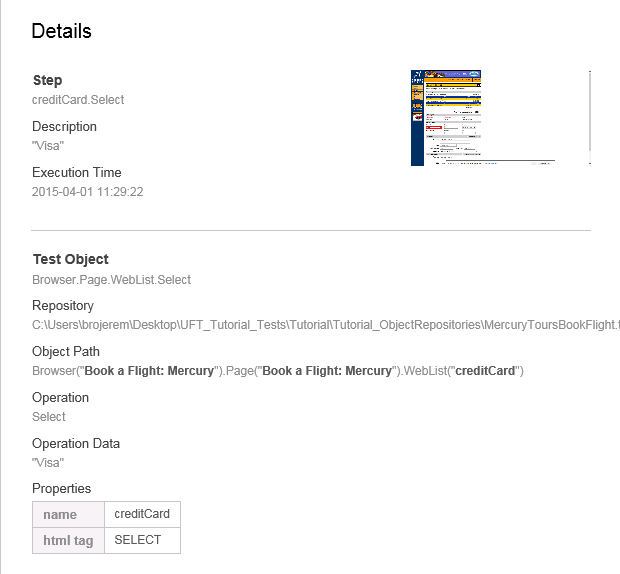
UFT One 15.0.1 以降および UFT Mobile 3.4 以降:モバイル・オブジェクトの場合、UFT One には、静止画像の代わりに、各ステップの短いアニメーション GIF の記録を含めることができます。
画面キャプチャをクリックするとズームされます。境界線をクリックするか、ESC を押すと画像が閉じます。
[オプション]ダイアログ・ボックスの[画面キャプチャ]表示枠([ツール]>[オプション]>[GUI テスト]タブ>[画面キャプチャ]ノード)で、画面キャプチャの詳細なタイプとレベルを選択します。
エラーのコール・スタックの詳細の表示
テスト内のエラーが発生した場合、エラーの原因調査が必要になることがあります。実行結果では、テスト実行中に発生したエラーのコール・スタック・ログを参照することができます。
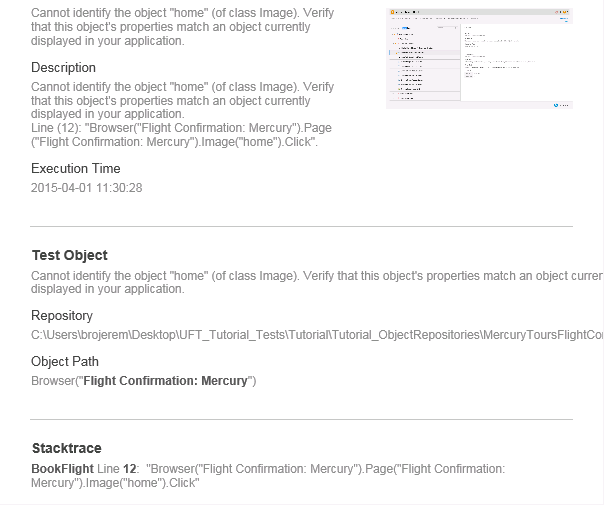
データ・リソースとムービーの表示
実行結果には、テストで使用したデータ・テーブルや、実行セッションでキャプチャしたムービーなど、保存されたテスト・リソースへのリンクが含まれます。
たとえば、データ・テーブルを開くには、左上の[テスト データ]をクリックします。
データ・テーブルと一緒に実行結果を別のユーザに送信する場合は、必ず実行結果フォルダ全体を送信してください。これにより、実行結果の[テスト データ]リンクでデータ・テーブル・ファイルを確認できます。
カスタム・レポート・メッセージの表示
Reporter オブジェクトを使用して GUI テストのステップを実行すると、実行したステップでこのようなメッセージが実行結果に表示されます。Reporter オブジェクトの詳細については、『UFT One Object Model Reference for GUI Testing』の「Utility Objects」の項を参照してください。
テスト・ステップのキャプチャ・データの表示
テスト結果では、API テスト・ステップごとに、ステップの実行に使用されたプロパティ値が報告されます。プロパティ値はグリッド形式で表示され、入出力値を確認できます。
このグリッドには、実行結果に送信されたカスタム・メッセージとイベント・ハンドラ・コードも表示されます。
テストフローに含まれる API テスト・ステップごとに、テスト・ステップ・サマリの一部としてキャプチャされた値が表示されます。
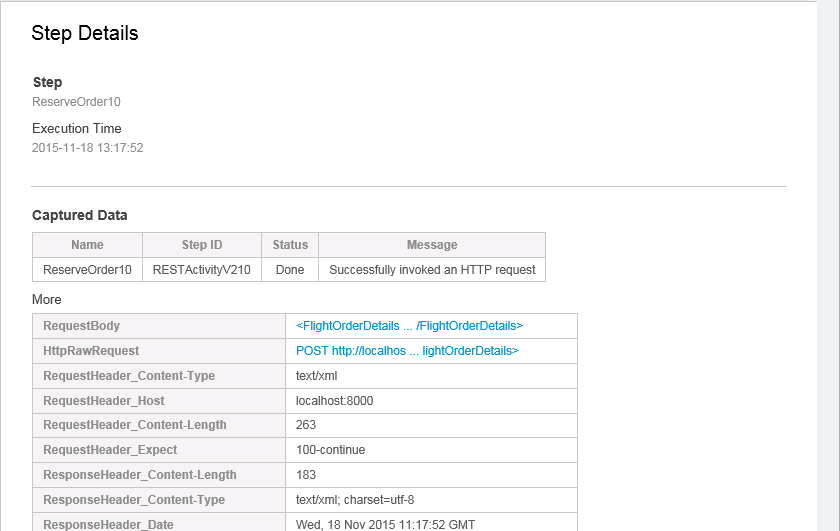
ParallelRunner からの実行結果の表示
ParallelRunner コマンド・ライン・ツールを使用してテストを並行実行すると、実行したすべてのテストの結果を含む統合レポートが生成されます。
詳細については、「ParallelRunner の応答と実行結果の例」を参照してください。
ビジネス・プロセス・テストの詳細の表示
UFT One でビジネス・プロセス・テストを実行する場合、UFT One ではテスト全体の構造の詳細をすべて表示できます。これには以下が含まれます。
-
ビジネス・プロセス・フロー
-
コンポーネント・グループ
-
実行条件
-
コンポーネント要求
-
すべてのタイプのコンポーネント(スクリプト GUI コンポーネント、キーワード GUI コンポーネント、API コンポーネントなど)のステップ
コンポーネントのタイプごとに、個々のステップが GUI テストや API テストの場合と同じ形で表示されます。各テスト・ステップは別々に表示され、詳細が[詳細]表示枠に表示されます。
Run Results Viewer での実行結果の表示
UFT One は、引き続き Run Results Viewer アプリケーションをサポートします。詳細については、
Run Results Viewer アプリケーションは、ALM を使用する場合にも関連します。
| 12.50 より前のバージョンの ALM |
UFT One の実行結果を、バージョン 12.50 より前の ALM で保存すると、結果は Run Results Viewer 形式でのみ表示されます。 これは、HTML レポートが[オプション]ダイアログの[実行セッション]表示枠で設定されている場合にも当てはまります。 ([ツール]>[オプション]>[一般]タブ>[実行セッション]ノード)。 |
| ビジネス・コンポーネント | ビジネス・コンポーネントを実行している場合、[HTML レポート]オプションは 12.53 以降のバージョンの ALM でのみサポートされます。 |
AI ベースのステップに変換するための提案の表示
[AI 変換アシスタント]を有効にしてテストを実行すると、テスト結果には、テスト実行の結果ではなく、AI オブジェクトの提案が記載されます。
各ステップには、テクノロジ・ベースのテスト・ステップを AI ベースのテスト・ステップに変換するための提案が含まれています。既存のステップを提案された AI オブジェクト・ステップで置き換えて、より柔軟でプラットフォームに依存しないテストを作成します。
アシスタントを有効にするには、[ツール]>[オプション]>[GUI テスト]>[AI]で、[実行結果をAIオブジェクトの候補に置き換える]を選択します。