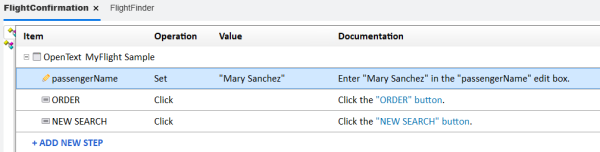この実習では,VBScript コードを使用して,エディタで直接テストにステップを追加する方法について説明します。VBscript 構文に慣れていて,テスト・オブジェクトの詳細に精通している場合は,エディタでテスト・ステップを作成する方法が便利な場合があります。
この実習では,関連するオブジェクト・リポジトリとテスト・オブジェクトをテストに追加しておく必要があります。詳細については,オブジェクト・リポジトリの作成を参照してください。
FlightConfirmation アクションへのステップの追加
この手順では,エディタで直接 FlightConfirmation アクションにステップを追加する方法について説明します。
テスト・オブジェクトのプロパティの検索:
-
MyFlightApplication ソリューションを開き,FlightConfirmation アクションに対する MyFlight テストを開いて,エディタが表示された状態で始めます。
- すでにステップ・ジェネレータを使用したステップの追加を実行している場合は,これらのステップを削除して,この実習で再度追加します。
-
ソリューション・エクスプローラで FlightConfirmation ノードを展開し,FlightConfirmation.tsr オブジェクト・リポジトリを開きます。
-
[オブジェクト リポジトリ マネージャ]ウィンドウで,OpenText MyFlight Sample オブジェクトを選択します。これは,[FLIGHT DETAILS]ページの他のすべてのオブジェクトの親オブジェクトです。右側にこのオブジェクトのプロパティが表示されます。
エディタで手動で入力する必要があるため,このオブジェクトの名前とクラスをメモします。
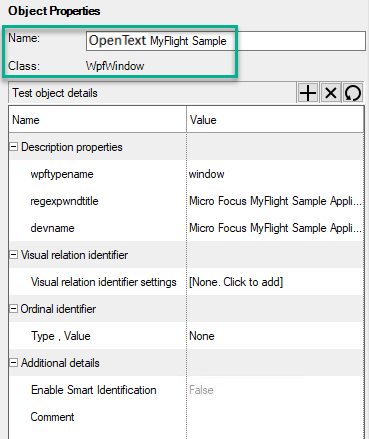
-
passengerName オブジェクトと ORDER オブジェクトについても前の手順を繰り返し,名前とクラスをメモします。
エディタでのステップの作成:
UFT One のエディタに戻り,フライトの乗客名を入力するステートメントを作成します。テスト・オブジェクトの階層構造,名前,およびメソッドの詳細を含めます。ステートメントの各セクションはピリオド(終止符)で区切ります。
ステップを作成するには,次の手順を実行します。
-
最初の行に,次の構文を使用して,最初のステップの親オブジェクト階層を入力します。
<オブジェクト・クラス>("<オブジェクト名>").
このケースでは,親オブジェクトは OpenText MyFlight Sample アプリ・ウィンドウです。WpfWindow( と入力すると,残りのオブジェクト名がオートコンプリートされます。
その後に子オブジェクトを続けるために,オブジェクト名の後に閉じ括弧とピリオドを追加します。
WpfWindow("OpenText MyFlight Sample").
ドロップダウンが表示され,使用可能なすべてのメソッドと子オブジェクトが表示されます。
-
下にスクロールして,WpfEdit をダブルクリックします。
次に,開き括弧を入力すると,passengerName テキストがオートコンプリートされます。
その後にメソッドを続けるために,閉じ括弧とピリオドを追加します。
WpfEdit("passengerName").
ドロップダウンが表示され,使用可能なすべてのメソッドが表示されます。
-
Set メソッドをダブルクリックしてステップに追加します。
次に,スペースを入力し,使用する乗客名を引用符で囲んで入力します。
WpfWindow("OpenText MyFlight Sample").WpfEdit("passengerName").Set "Mary Sanchez" -
Enter を押して新しい行を開始し,同じ手順を使用して,[ORDER]ボタンをクリックする別のステップを追加します。
次のように,オブジェクトの階層構造と名前を追加します。
WpfWindow("OpenText MyFlight Sample").WpfButton("ORDER").
次に,Click メソッドを追加します。
WpfWindow("OpenText MyFlight Sample").WpfButton("ORDER").Click
Click メソッドには必須パラメータがないため,このステップにコードを追加する必要はありません。
-
もう一度 Enter キーを押して新しい行を開始し,[NEW SEARCH]ボタンをクリックする別のステップを追加します。
次のように,オブジェクトの階層構造と名前を追加します。
WpfWindow("OpenText MyFlight Sample").WpfButton("ORDER").
次に,Click メソッドを追加します。
WpfWindow("OpenText MyFlight Sample").WpfButton("NEW SEARCH").Click
Click メソッドには必須パラメータがないため,このステップにコードを追加する必要はありません。
- テストを保存して,GUI テストの実行と分析に進んでください。
エディタでのステップの表示
エディタでは,FlightConfirmation アクションは次のようになります。
WpfWindow("OpenText MyFlight Sample").WpfEdit("passengerName").Set "Mary Sanchez"
WpfWindow("OpenText MyFlight Sample").WpfButton("ORDER").Click
WpfWindow("OpenText MyFlight Sample").WpfButton("NEW SEARCH").Clickキーワード・ビューでのステップの表示
キーワード・ビューでは,FlightConfirmation アクションは次のようになります。
 次のステップ:
次のステップ: