テスト構造の作成
Web テストを実行するための UFT One マシンを設定します。次に,Advantage Online Shopping サイトをテストする新しいテスト構造を作成します。
UFT One ブラウザ拡張機能の追加
Web アプリをテストする前に,テストするブラウザに関連する UFT One Agent または Functional Testing Extension を有効にする必要があります。
このチュートリアルでは,テストの作成と実行に Chrome ブラウザを使用します。先に進む前に,OpenText UFT Agent Chrome 拡張機能を追加して有効にしてください。詳細については,Google Chrome での OpenText UFT Agent 拡張機能の有効化を参照してください。
有効にすると,ブラウザのツールバーに OpenText UFT Agent アイコンが表示されます。

インターネット・オプションのオートコンプリート設定の定義
フォーム,ユーザ名,パスワードのオートコンプリートを無効にするように Windows インターネット・オプションを定義します。
オートコンプリートを無効にするには,次の手順を実行します。
-
[Windows インターネット オプション]ダイアログ・ボックスを表示します。
-
[コンテンツ]タブの[オートコンプリート]領域で,[設定]をクリックします。
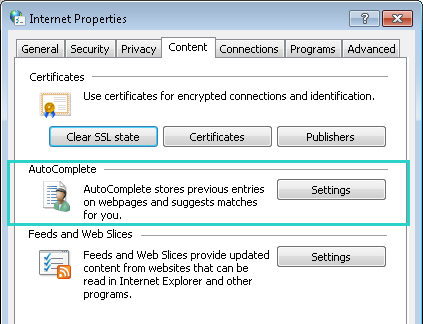
-
[フォーム]および[フォームのユーザ名およびパスワード]のチェックボックスをクリアします。
例:
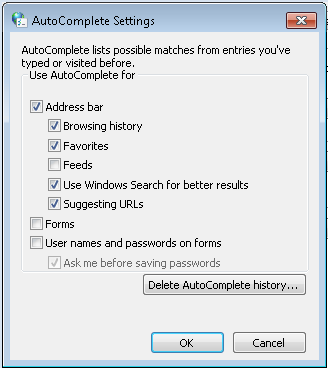
- 完了したら,ダイアログ・ボックスを閉じます。
新しい UFT One ソリューション,テスト,アクションの作成
UFT One アクションはテストを構成する要素です。この実習では,Advantage Online Shopping サイト上の次のユーザ・フロー内の各ステップを表す,独立したモジュール型アクションの作成方法について説明します。
- サイトにログインする
- ラップトップを選択して,カートに追加する
- チェックアウトをして,ラップトップの支払いを行う
- サイトからログアウトする
UFT One の開始
まず,ブラウザ・ウィンドウを閉じます。UFT One が認識し,その記録を実行するのは,UFT One が開いた後に開かれたブラウザ・ウィンドウのみです。
次に,デスクトップにある UFT One ショートカット をクリックするか,Windows メニューから UFT One にアクセスします。
をクリックするか,Windows メニューから UFT One にアクセスします。
スプラッシュ画面が閉じたら,アドイン・マネージャで,Web アドインが選択されていることを確認し,そのほかのアドインはすべてオフにします。

ヒント: 通常,テストに必要なアドインのみをロードするようお勧めします。そうすることで,テストが無駄なくシンプルに保たれて,UFT One のパフォーマンスも向上します。
新規テストの作成
[新規]![]() ボタンをクリックし,[GUI テスト]が選択されていることを確認します。
ボタンをクリックし,[GUI テスト]が選択されていることを確認します。
次の詳細情報を入力します。
| 名前 | AdvantageDEMO |
| 場所 |
標準設定を使用してください。 C:\Users\<username>\Documents\UFT One |
| ソリューション名 | WebTutorial |
[ソリューションのディレクトリを作成する]チェックボックスが選択されていることを確認してから,[作成]をクリックします。
ヒント: UFT One ソリューションにより,複数のテストを機能に基づいてグループ化し,複数のテストやその他のドキュメントを同じ UFT One セッションで開いて編集することができます。
ソリューションにより,複数のテストにまたがってリソースを共有することもできます。
テストが,ソリューション・エクスプローラおよびキャンバスに,デフォルトのアクションとともに表示されます。
アクションの作成
-
[Action1]を[Login]に変更します。
キャンバスで Action1 ボックスを右クリックし,[アクションのプロパティ]を選択します。
- [名前]フィールドに Login と入力します。
- このアクションが再利用可能なアクションであることに関するメッセージが開くので,[はい]をクリックします。
詳細については,再利用可能なテスト・アクションの詳細を参照してください。
-
新しいアクションを作成し,SelectLaptop という名前を付けます。これを行うには,キャンバスの任意の場所をクリックし,[新規アクションの呼び出し]を選択します。
- 新しいアクションの名前を SelectLaptop にします。
- [再利用可能アクション]と[テストの末尾]が両方選択されていることを確認します。
-
前のステップを繰り返して,追加のアクションを Checkout および Logout という名前で作成します。
完了したら,テストを保存します。
テストは次のようになります。
 次のステップ:
次のステップ:














