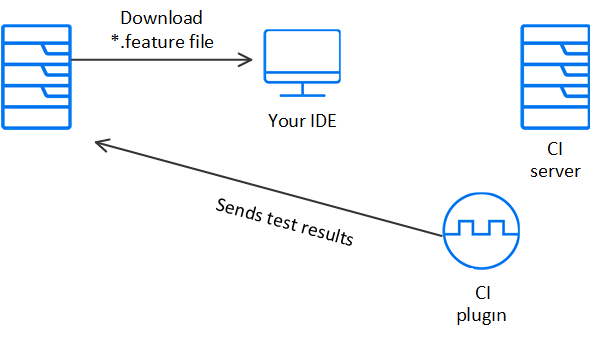Automate Gherkin tests
Create automated tests from your Gherkin tests, add them to an automation project, and then run them in your CI server builds.
Note: When creating new tests, we recommend using the BDD testing entities instead of the Gherkin Test entity. For details, see BDD testing framework. Existing Gherkin tests are still supported as legacy entities.
Gherkin automation process
The following components are involved in automating Gherkin tests.
| Component | Process |
|---|---|
| OpenText Core Software Delivery Platform |
|
| Your IDE | Add automation for the test, through a .feature file included in a JUnit Runner automation project. |
| CI system | Run the test as a part of a build or pipeline run |
There are several different flows, depending on the stage of development and your role.
| Stage and role | Flow |
|---|---|
|
Admin |
The following is a one-time flow for admins:
|
|
Developer |
Configure the automation project (octane-cucmber-jvm library and other settings). |
|
Single Test Automation |
The following is a single test automation flow that can be configured for each test run:
|
Prerequisites
Make sure that the following prerequisites are met:
-
The CI plugin is installed and configured on the CI server. For details, see CI server integration.
-
Your automation project is set up as a Cucumber project.
Create and download the Gherkin test
To work with a Gherkin test in your IDE, you must create the test.
To create and download the test:
-
If necessary, create and add scenarios to your Gherkin test. For details, see Gherkin tests.
Note: When creating new tests, we recommend using the BDD testing entities instead of the Gherkin Test entity. For details, see BDD testing framework. Existing Gherkin tests are still supported as legacy entities.
-
In the test's Script tab, click the Download script button
 .
.The script is downloaded as a .feature file.
Note: Do not delete the Test ID tag; it is used to map the automation results.
-
Add the .feature file to your automation project.
Caution: Do not delete the Test ID tag or change the .feature file name. They are used for mapping the automation results and linking the feature file to the relevant Gherkin test or BDD Scenario.
Configure your project
Use the bdd2octane tool to inject test results from all common BDD frameworks using your CI. For details, see Inject BDD test results.
Create a build job in your CI
In your build job configuration, add a build step that runs the test.
If required by your CI, add a post-build step to copy the test results to the job folder. For example, in Jenkins, add an OpenText Core Software Delivery Platform Cucumber test reporter step from the actions section.
Note:
-
If you add a Cucumber test reporter step, the CI server sends only the Gherkin test results. Test results from other automated tests are not sent as part of the build.
-
The CI Server must be configured with sufficient memory to inject large Cucumber test results. For example, for Jenkins, the minimum recommended memory is 2 GB.
The post-build action instructs the CI to copy the test results XML files from the path specified in the post-build actions to the job build folder. The results are copied from this build folder to OpenText Core Software Delivery Platform.
During the test run in the CI server, the OctaneCucumber runner generates a run results report called <test name>_OctaneGherkinResults.xml in a dedicated folder called gherkin_results.
Note: If you are using the octane-cucumber-jvm library version 12.53.19 and earlier, the file name of the results is called OctaneGherkinResults.xml.
If the post-build Cucumber test report step fails, the CI server fails the entire build.
Add the build job to a pipeline
Ensure that your build project or build job that runs the test is included in a pipeline. When you run the pipeline, your CI generates the test results. The CI plugin reads the results file and sends the details to OpenText Core Software Delivery Platform.
For details on creating and working with pipelines, see Create and configure pipelines.
Run the pipeline
To send the results to OpenText Core Software Delivery Platform, you must run the corresponding pipeline.
To run the pipeline:
-
In OpenText Core Software Delivery Platform or in the CI server, run the pipeline.
The test results are linked to the original Gherkin tests using the Test ID tags found at the top of the .feature file and the test script. The test is assigned using these criteria:
-
If the test already exists in OpenText Core Software Delivery Platform and the Test ID tag is included in the .feature file, the mapping is done by the Test ID tag.
-
If the Test ID tag is not included in the .feature file, the mapping is done by the .feature script path.
-
If the test does not exist in OpenText Core Software Delivery Platform, a new test is created and the results are mapped to it.
-
-
Analyze the results in OpenText Core Software Delivery Platform.
Unique Gherkin tests and test runs
Unique automated Gherkin tests and test runs are identified in the following manner.
| Entity | Description |
|---|---|
| Unique Gherkin tests |
Each Gherkin test is identified by its script feature's tag, if one exists. The tag exists if the Gherkin test was downloaded from OpenText Core Software Delivery Platform at some point. The script has a tag that contains the test ID and revision in the format: When a Gherkin test run is received, its attributes are checked to associate the run with a specific Gherkin test. If no existing Gherkin test matches the run, a new automated Gherkin test entity is created. |
| Unique Gherkin test runs |
Each Gherkin test can have more than one run, each uniquely identified by test (which was uniquely identified by its tag or path), pipeline, suite run id, and external run id. This is in addition to the fields that define a Last Run: Release, Milestone, Program, and Environment. For details, see Plan and run manual tests. The details of the Gherkin automated run are stored for each unique combination of these attributes. Each run accumulates its own history of Previous Runs. For example, if a Gherkin test was run on Chrome and Firefox in two different pipelines, the Gherkin test would have four Gherkin automated runs. Two of these runs would be considered last runs. |
Troubleshooting
This section contains troubleshooting suggestions if you are unable to see the automated test that was run.
| Checks | Description |
|---|---|
| Check your code |
Make sure that you are using the correct syntax: Cucumber does not always indicate syntax errors. Run your test locally. |
| Check that an XML was generated |
If you were able to run the test locally, check that an XML was generated. Check that your POM file is defined properly and includes the octane-cucumber-jvm library along with the correct version, and make sure that OctaneCucumber is defined as the runner in your test class. For details, see Configure your project. If both POM file and test class have been updated properly and an XML is not generated, contact your support representative. |
| Check test ran in your CI tool |
If the test runs locally, check that the test ran in your CI tool. Make sure the CI plugin is installed and configured on the CI server. For details, see CI server integration. |
| Check the job's console log |
Check the job's console log to make sure that the post-build action found the XML:
|
| Check the plugin logs |
The plugin logs should display:
|
| Check the server logs |
Check the server logs for errors. XSD validation errors are common. For example, if you ran the test x times, but instead of seeing x runs under a single test, you see X tests with one run each. |
| Check the test script in the .feature file | Check that the test script in the .feature file includes the test ID (TID). The test ID is required for mapping automation results. If the TID is missing, download the test script and implement it again. |
 See also:
See also: