Team backlog board
Use the team backlog board to monitor the flow of your team's backlog items through their phases.
Overview
You can perform the following customizations in the team backlog board.
-
Merge and split columns
-
Define team phases
-
Set work-in-progress limits
Prerequisites
To customize the team board, the following conditions need to be fulfilled:
- You need to be a team member of the team displayed in the board.
- You need to be assigned the General System Actions > Customize Story Board By Member permission. For details, see Roles and permissions.
Work in the team backlog board
Perform the following steps to access the team backlog board.
To open the team backlog board:
-
Open the Team Backlog module
 .
. -
Select the Backlog Items tab.
-
From the view types list, select the Board View option
 .
. -
For general instructions on working in the board views, see Board view.
Split and merge columns
The Backlog Items tab contains items of all backlog item entities: User stories, quality stories, and defects. Entities can have different phase names than each other, and then the board has separate columns for each phase. Or entities can have the same phase names, and then items from different entities are listed in the same column. According to your preference, you can merge similar phases into a single column, or split identical phases into multiple columns by entity.
To split or merge columns:
-
Expand the Columns dropdown and select Phase.
-
To view which entity phases are represented in a column, hover over the column name. The tooltip displays the phases that are included in the column.
-
Do one of the following.
Action Steps Merge similar phases To merge phases:
- Right-click the header of a column into which you want to merge another column.
- Select Edit.
-
In the Select Phases dialog box, for each entity select the phases that you want to merge.
-
Click OK.
- To rename the merged column, click inside the column name and type a new name.
Split identical phases To split phases:
- Right-click the header of the column that you want to split
- Select Edit.
-
In the Select Phases dialog box, hover over the entity phase that you want to separate out from the current column, and click the clear button x.
-
Click OK. A new column is created for the phase that you cleared.
- To rename the new column name, click inside the column name and type a new name.
Hide a column Right-click the column that you want to hide, and then click Hide.
To restore the column, in the toolbar, click the Choose Columns button
 and select the column.
and select the column.
Team phases
You can add additional phases to your team's board without modifying the general workflow.
Team phases are aimed at a specific team. They are available for all the team members and are not visible to other teams.
When creating a team phase, consider the following.
| Points | Details |
|---|---|
| Views | You can display the Team Phase column in grid views. The Team Phase field can also be added to the details view. |
| Phase - team phase relationships |
The following relationships exist between phases and team phases:
|
| Moving items between phases |
If a team phase includes a certain item type, you cannot move its cards to a phase aimed for a different item type. For example, if a team phase includes defects, you cannot move a defect from this phase to a phase designed for quality stories. |
To add a team phase:
- Right-click in the header area of a column.
- Select Add team phase before or Add team phase after and enter the name of a new team phase.
The team phase is added to your team board as a new column.
Workflow rules
You can specify the following workflow rules. The rules are specific for each team.
| Rule | Details |
|---|---|
| Work-in-progress limit |
A per-team limit for the number of work-in-progress (WIP) items allowed in each metaphase and phase. |
| Card time limit |
A per-phase limit on the cycle time for an item in each phase. The cycle time is the time spent working on an item. This is the time it takes from when work begins on an item to when it is completed. The cycle time is measured as the number of days in which the item is in In Progress or In Testing phase. To display card cycle times, select the Time in current phase field in the card top right indicators. For details, see Select fields on card. |
To set workflow rules:
-
Expand the Columns dropdown and select Phase.
-
In the context filters bar, select a release.
The headers of the story board columns display the WIP for each phase, which is the number of items currently in that phase. Hover over the number in the header.
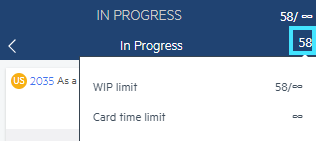
Note: The WIP represents the total number of items in the phase for the currently selected Release and Team. The WIP ignores other filters so you can always tell if you are within or have exceeded the WIP limit.
-
In the displayed tooltip, click the infinity symbol in the relevant field and enter a new limit.
-
If the team violates the limit rules, alerts are displayed.
Rule Alert Column WIP limits An alert is displayed in the phase column header:

Card time limits -
An alert icon
 displays in the column header.
displays in the column header. -
In the violating card, the Time in current phase icon
 displays in red .
displays in red .
Hover over the alert to see the details.
-
-
For card time limits, track completion using the Control Chart widget in the Dashboard. For details, see Dashboard.
Note: This widget is per release and sprint, not per team.










