Development window
This topic describes the components of the TruClient Development window when working with a TruClient 2.0 - Web protocol script.
Development window UI
The figure below shows the components of the Development window.
See the following sections for more information on the components.
Note: Many of the Development window options are not available while in record or replay mode.
Masthead
The Development window masthead displays the name of your script, and includes the following user interface elements:
| UI Elements | Description |
|---|---|
|
|
General settings. Opens the General settings dialog box. For details, see Configure general settings. |

|
About. Opens the About window, providing copyright and version information. |
|
|
Help. Opens the TruClient documentation within the VuGen Help Center. |

|
Save. Saves changes made to the script. |
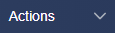
|
The dropdown menu enables you to switch between the listed views:
|
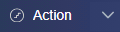
|
Available when working in the Actions view. Use the dropdown menu to select a script section. Each script section displays the steps contained in that section. There are three default sections: Init, Action, and End. These default sections cannot be deleted. In addition, the list includes all action sections that you have added to the script. You can record your entire script into the Action section (default), or you can create and record into new action sections, to represent different parts of your business process. For details, see Script actions. |

|
Manage actions. Opens the Manage actions dialog box, where you can add new actions, and delete and rename them. For details, see Script actions. |
Toolbar
The Development window Toolbar contains the menus and buttons most commonly used for recording, developing and interactively replaying scripts.
User interface elements are described below:
| UI Elements | Description |
|---|---|
|
|
Record. Starts recording the script. Additionally, you can use the arrow to specify whether to record before, into, or after the selected step. For details, see Record scripts.
|
|
|
Replay/Resume. Replays (or resumes replay of) the script. Additionally, you can use the arrow to specify whether to play the selected step only, or to run the script step by step. Running the script step by step pauses the replay after each step. For details, see Replay scripts. |

|
Pause. Use to pause script replay. |
|
|
Stop. Stops recording or replaying the script. |

|
Add step. Opens the Steps box, enabling you to add steps to the script. For details, see Enhancement steps. |

|
Script level display. Filters the steps that are visible and replayed in the script.
For details, see Step levels. |

|
Undo/Redo. Reverses your last action, or restores your original change. |
|
|
Transactions editor. Opens the Transactions dialog box, where you can define new transactions and modify existing ones. For details, see Insert transactions in scripts.
|

|
Event handler editor. Opens the Event handler editor. For details, see Event handlers. |

|
Snapshot view. Opens the Snapshot viewer in the right pane. Select a step to view the corresponding snapshot, or browse through the snapshots using the navigation at the bottom of the Snapshot viewer. For details, see Snapshots for scripts. |
Editing area
The Development window editing area is where you view the steps in your script, and edit step details and flow.
The editing area components are described below:
| UI Elements | Description |
|---|---|
|
<Script steps> |
Displays the recorded steps, or other steps added to the script. For details, see Manage step data. Right-click a step to view a menu of options. For details, see Context menu. |
| Inspector panel | When breakpoints are used during replay, the Inspector panel displays all parameters and user-defined variables. For details, see Breakpoints. |
|
Status bar |
Displays status details about various actions in the Development window, such as record or replay status. |
Context menu
Right-click a step in your script to display the context menu.
The menu options are described below:
|
UI Element
|
Description |
|---|---|
|
<Replay actions> |
Play this step. Replay the selected step only. Play until this step. Replay from the beginning. Stop before the selected step. Play from this step. Replay the script from the selected step. Note: You cannot use Play from this step if the target step:
|
|
Record |
Starts recording, and inserts the next recorded steps into the script at the selected location:
|
| Toggle breakpoint |
Insert/remove a breakpoint for the selected step. For details, see Breakpoints. |
|
Surround with transaction |
Insert Start transaction and End transaction steps around the selected step or steps. The selected steps do not need to be consecutive. |
| <Groups> |
Create groups for one or more selected steps. Multiple steps must be consecutive. Group steps. Create a new group. The selected steps are grouped together as a single step. Group into. Create a group for a logical action:
Ungroup steps. Removes the grouping from the steps in the selected group. |
| <Edit actions> |
|
| Delete | Delete a step from the script. |
| Enable/disable | Toggle between disabling or enabling a step, so that it is included or ignored during replay. |
| Fold all steps |
Minimize the display of all steps and groups. |
| Unfold all steps |
Expand the display for all steps and groups. |
| Reset auto end event | Enables you to reset the selected step or steps to Not yet set. |
 See also:
See also:






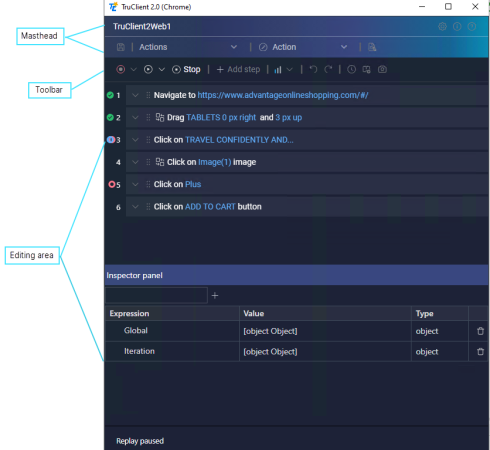






 Displays and replays level 1 steps only. Level 1 steps are necessary to the business process.
Displays and replays level 1 steps only. Level 1 steps are necessary to the business process. Displays and replays level 1 and 2 steps. Level 2 steps affect the application in a way that is probably not important to the business process.
Displays and replays level 1 and 2 steps. Level 2 steps affect the application in a way that is probably not important to the business process. Displays and replays level 1, 2 and 3 steps. Level 3 steps have no apparent effect on the application.
Displays and replays level 1, 2 and 3 steps. Level 3 steps have no apparent effect on the application.





