Runtime settings


Runtime settings let you set the behavior of your script during replay.
In VuGen, you configure the settings from the Solution Explorer anytime before replay.
In LoadRunner Cloud, you define runtime settings when you select a script for your test. For more information, see the LoadRunner Cloud Help Center.
Set the General runtime settings
The runtime settings' General node allows you to control the pacing and iterations of your test. For general details about the runtime settings, hover over the setting and check the descriptive hint.
To allow you to run tests using parameters with multiple values for various users, we recommend that you enable the Simulate a new user for each iteration option, under the General > Replay runtime settings.
For example, you may want to run the same test on ten different devices. You can define the Device ID as a parameter, and provide ten Device IDs. When this option is enabled, your test substitutes a different Device ID for each iteration.
For details about using parameters in your script, see Enhance TruClient - Native Mobile scripts.
Set the Digital Lab runtime settings
To set the Digital Lab-specific runtime settings for an individual script, double-click the Runtime Settings node in VuGen's Solution Explorer and select the Digital Lab Setting node.
Note: The settings you configure here affect Load mode. If you save the script in Interactive mode, the TruClient general settings overwrite VuGen's runtime settings. For details, see TruClient General Settings for Digital Lab.
Set the options according to the following table:
| Setting | Description |
|---|---|
| Collect data on |
The data metrics to collect during replay: CPU on device, Free memory on device, and Consumed memory on device. Enable Device logs, to generate logs for each of the devices under test. The device log data is generated by Logcat for Android and Syslog for iOS. |
| Application - Replay |
Initial Replay: Whether to restart or install your applications before the first replay. Iteration. What to do with your applications before and after each iteration: Restart, Install, or Delete. Reinstalling apps ensures their compatibility with the current version of Digital Lab. This option may not be available if you are using Amazon as a source lab. You can also set your preferences in the Digital Lab wizard. For details, see the Digital Lab Help Center. For example, if your test runs multiple iterations, and you only want to install the apps for the first iteration, but not on subsequent iterations, configure the settings as follows: Initial Replay section: Iteration section: Tip: You can manually install the application after executing the configuration flow by selecting Reinstall the application from the Restart/Reinstall toolbar drop-down |
| Application - Typing |
Typing Simulation Mode. How to simulate key strokes, as defined in the Type action for web elements.
|
| Network Virtualization |
Lets you enable network virtualization, and select a predefined or user-defined network profile. For details, see Integration with Digital Lab. |
| Transactions |
Allows you to customize transaction names by adding a suffix to help you identify them after a test run. The suffix can be one or more of the following:
|
 See also:
See also:






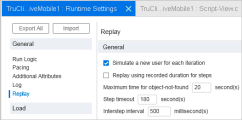

 .
.




