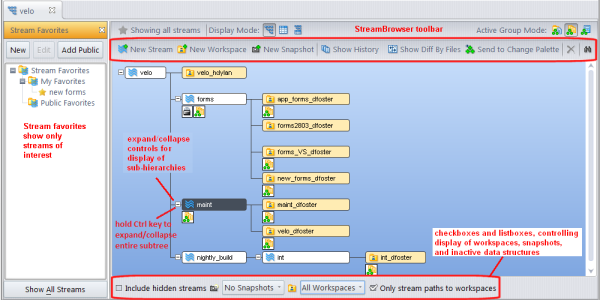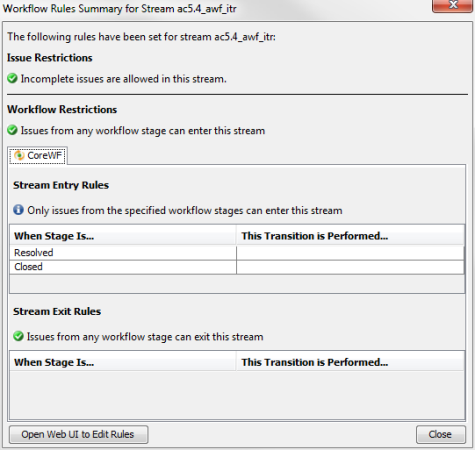The StreamBrowser
AccuRev's unique StreamBrowser enables graphical control over the entire configuration management environment, in a way that is simple, flexible, and powerful. Using the StreamBrowser, you can view and manipulate all the streams in a depot, including workspace streams and snapshots.
Opening a StreamBrowser Tab
You can open a StreamBrowser tab to display the streams of the current depot in any of these ways:
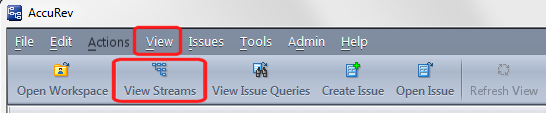
- Choose View > Streams from the GUI main menu.
- Click the
 ViewStreams button on the GUI main toolbar.
ViewStreams button on the GUI main toolbar.
- Choose View > Streams from the context menu of a depot on a Depots tab.
If there is no current depot, AccuRev prompts you to select one.
StreamBrowser Tab Layout
You can use the StreamBrowser in any of the following display modes, which you select using buttons on the StreamBrowser toolbar:
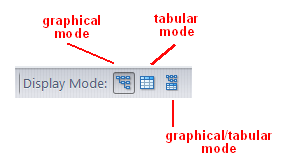
- Graphical mode: displays the depot's stream hierarchy as a tree (root node at the upper left).
- Tabular mode: displays a table containing the depot's streams, snapshots, and workspaces, initially sorted by stream name.
- Graphical/tabular mode: both of the above — the tab is divided into a graphical pane (above) and a tabular pane (below). A movable separator bar enables you to adjust the space allocation to the panes.
You can have any number of StreamBrowser tabs open at the same time, each for a different depot. You can also open multiple StreamBrowser tabs on the same depot, by invoking the Clone Tab command on the context menu of the tab control.
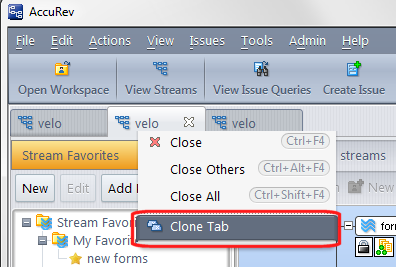
Graphical StreamBrowser Display
The graphical display of a depot's stream hierarchy is organized as follows:
- The depot's root stream (top-level) is at the left edge.
-
A given stream's children appear to its right; the children are arranged vertically, in this order:
- Workspaces, in alphabetical order
- Dynamic streams with no basis time and pass-through streams, in alphabetical order (capitalized stream names appear first, followed by stream names starting with the characters [, \, ], ^, _, and `, followed by non-capitalized stream name)
- Dynamic streams with basis times and snapshots, ordered by basis time (most recent first)
-
Each stream is annotated with an icon that indicates the kind of stream:
-
 dynamic ("normal") stream
dynamic ("normal") stream -
 time-based dynamic stream
time-based dynamic stream -
 workspace stream
workspace stream -
 snapshot (static stream)
snapshot (static stream) -
 pass-through stream
pass-through stream -
 gated stream
gated stream -
 staging stream
staging stream
-
-
Each stream or workspace that has active elements (that is, a non-empty default group) is displayed with a special control that opens and closes a subwindow showing the activity's details.
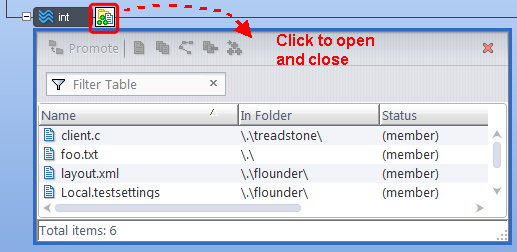
See The Default Group of a Workspace or Stream for a general discussion of the default group.
-
Each stream can have a lock, which prevents certain operations involving that stream from being performed.
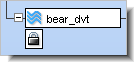
If a lock exists on a stream, a special control appears, which provides access to The Locks Dialog Box.
-
Each stream may be associated with a workflow, available through the AccuRev workflow feature. If workflow rules have been set for a stream, a workflow icon appears.
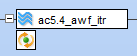
Clicking the workflow icon displays the Workflow Rules Summary dialog box, from which you can review the rules that have been set for that stream. Clicking the Open Web UI to Edit Rules button opens the AccuRev Web UI, from which you can edit existing rules or create new ones
Workflow rules are defined in the AccuRev Web UI. See "Using Workflow to Manage Issues" in the AccuRev® Web Interface User’s Guide, Version 2012.1 or later for information about workflow.
-
Each stream may be mapped to a branch in a Git repository, via the optional AccuRev GitCentric™ product. If a stream is mapped to a Git branch, a GitCentric icon appears on the stream.
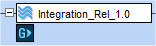
-
Clicking the GitCentric icon displays information about any Git branches and their repositories that are mapped to this stream via GitCentric.
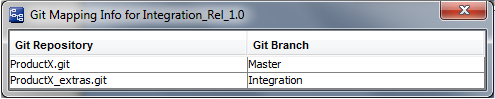
See the AccuRev GitCentric documentation for more information.
See Control the display to learn about the ways you can filter the StreamBrowser display.
Tabular StreamBrowser Display
In tabular display mode, the StreamBrowser tab contains a table listing some or all of the current depot’s streams (including snapshots and workspaces). If you have applied a Stream Favorite to restrict the display, only the stream paths and children (if any) for the selected streams appear in the table. (A stream path is a subset of the stream hierarchy that starts at the root stream and ends at the stream being referenced.)
The checkboxes and list box at the bottom of the tab work the same way as in graphical mode to control which streams are included in the table. The StreamBrowser’s tabular mode offers the same commands (toolbar and context menus) as the graphical mode.
See also: Working with Tables.