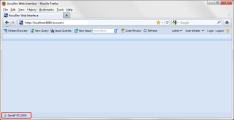Initial Web UI Display
Once you log in, the AccuRev Web UI appears, as shown below.
The status bar at the bottom of the window contains information on which AccuRev server and depot (if any) you are currently accessing. In this example, no depot has been accessed.
The Web UI Toolbar
The Web UI toolbar provides access to the top-level AccuRev, AccuWork, and Web UI session functions as summarized in the following table.
| Button | Description | For more information, see |
|---|---|---|
|
|
Displays the StreamBrowser. |
|
|
|
Displays the New Query tab, which allows you to define a query that you can run against the current depot. |
|
|
|
Displays the Query Browser, which allows you to run saved queries and create new queries |
|
|
|
Displays the Issue Edit form, which allows you to enter a new issue in AccuWork. |
|
|
|
Allows you to search using an issue number or text string. |
|
|
|
Refreshes the data currently displayed in the AccuRev Web UI. You can also use F5 to perform a refresh. Note: Do not use the Web browser's controls to refresh the page. Doing so will cause your login session to lose its context and history, and you will need to redo the actions that you had previously performed. |
|
|
|
Provides access to the Workflow Editor, which you can use to create new workflows and open existing ones. |
|
|
|
Allows you to change your password. |
|
|
|
Allows you to log out of AccuRev or log is as another user. |
|
|
|
Displays this documentation. |
-- |
Tools for Optional Features
The Web UI toolbar might also contain buttons for optional AccuRev features:
- The Open Code Review Tool button (
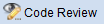 ) lets you open a code review tool; a related tool (
) lets you open a code review tool; a related tool ( ) displayed for issue records lets you create a code review or add files to an existing code review. See Submitting AccuRev Elements to Code Review for more information on this optional feature.
) displayed for issue records lets you create a code review or add files to an existing code review. See Submitting AccuRev Elements to Code Review for more information on this optional feature.
Change Password
The Change Password command is available from the User drop-down menu.
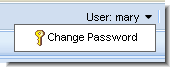
Changes to your password do not take effect until the next time you log in to AccuRev (either after logging out or after your current session expires, for example).
To change your password:
-
Select Change Password from the user drop-down menu.
AccuRev displays the Change Password dialog box:
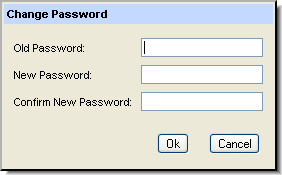
-
Enter your current password in the Old Password field. Enter the new password in both the New Password and Confirm New Password fields.
- Click Ok to make the change.
Login and Logout
Use the  button to log in to AccuRev. Use the
button to log in to AccuRev. Use the  button to log out.
button to log out.
When you log in, the Web UI begins a session. Sessions expire after a period of inactivity. Note that a session can expire when:
- The Web server times out
- The AccuRev server times out
When a session expires, there is no immediate visible indication in the Web UI. However, the next time you attempt to access AccuRev data, an error message appears. The content of this message depends on whether the Web server or the AccuRev server has timed out:
- If the web server has timed out, a message similar to the following appears: Your session has expired. Click Ok to log in and continue. You may need to use the Web UI's Refresh command to update any open tabs.
- If the AccuRev server has timed out, the error message warns you that "authentication" has failed.
In either case, when you click Ok to respond to the message, AccuRev displays the Login to AccuRev Server dialog box so that you can continue your session.
The default time out values for these sessions can be configured by your system administrator. (See "Changing the Default Tomcat Session Length" and "Changing the Default AccuRev Session Length" in the AccuRev Interface Administrator’s Guide.) However, you can avoid the default web server time out by selecting the Remember my login on this computer checkbox the next time you log in.