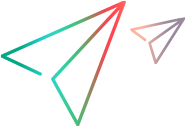Migrate Synchronizer links and connection data
This topic describes how to migrate synchronization links from the legacy ALM/QC Synchronizer and the ALM Octane Synchronizer to Connect connections. It also describes how to migrate a ALM/QC connection with an external vendor to an ALM Octane connection with that same vendor.
Migrate ALM/QC synchronization links
This section describes how to migrate synchronization links from the ALM/QC Synchronizer to Connect. For details about the ALM/QC Synchronizer, see the ALM Synchronizer page.
Note: ALM/QC synchronization links do not distinguish between connections and data sources. Each link combines the information relevant to the connection and the data source.
To migrate the ALM/QC synchronization links:
- Create a data source for the Master source, ALM/QC. For details, see Create a data source.
- Create a second data source for the Target, such as Jira, Azure DevOps, or ALM/QC. The creation of these data sources is required at least once per active unique endpoint URL/domain. Data sources targeting the same endpoint (URL/domain) may be reused.
-
Create a connection that is a mirror of the ALM/QC Synchronizer link. Use the same link name for the new connection. Ensure that the Master project and Target project of the connection match that of the ALM/QC Synchronizer link, especially if both endpoints are ALM/QC. For details, see Create and manage connections.
Note: Always use type-specific project maps, and not Common Projects. This allows the merging of connections, if necessary, in the future.
- Deactivate the link in ALM/QC Synchronizer.
- In the Synchronizer Dashboard, select Link > Export > Link Data Into Backup File. Synchronizer generates two files: LinkConfig.xml and LinkIdsMap.xml. Do not edit these files.
-
For Jira type target endpoints:
-
Create a property bag for Jira with the following content:
url=http(s)://jira_server_address:port/
username=jira_admin_user
password=jira_admin_password
projectkey=jira_project_key
board=jira_project_scrum_board
type=link_issue_type_name (e.g. Bug)
columns=id,key
headers=false
-
If using a proxy server, append the tomcat java options to the contents of the above file.
- Use the DataSourceExtractors script to query the Jira server for the issue type IDs and keys of the project in the ALM/QC Synchronizer link. (In the batch file, un-rem and run line 9.) For details, see Data source scripts. This batch creates an output file, jira.{projectkey}.{type}.txt.
-
- Stop all running connections in your current instance, using the StopAllConnections script.
- For best results, move all of the input files that you created in the above steps, such as the LinkConfig.xml, LinkIDMap.xml, jira property bags, and Jira ID key map files into the Connect/UserMaps folder, the default location used by the migration script.
- Zip and perform a backup of the AppData/data folder.
-
Open the mfcGosipXrefsMerge.bat script.
- If you renamed the LinkConfig.xml or LinkIdsMap.xml files, modify lines 8 and 9 in the script file with the new names.
- For a Jira endpoint, use lines 10, 11, and 12 to specify the input key-value pair files in sequence to the command, for each input file that you created above. The script allows up to three key-value pair files. You may add or remove lines to or from the script to represent all of your Jira types. If you do add or remove lines, make sure to modify line 23 to reflect the correct set of lines, and the file name parameters they represent. Verify the paths of the files on lines 10, 11, and 12.
- Run the GosipXrefsMerge script. Un-rem and run line 23.
- Open ClearWatermarks.bat and un-rem line 21 and run it:
mfcClearWatermarks.jar -removenulls -removemismatches. (This is the third version of the command in the batch script.) - Log in to Connect and export the cross references for the Connect connection. Do a sanity check to make sure that the cross references between the ALM/QC master to the target endpoint systems are correct. Using the ALM Synchronizer link, make sure that the cross references have the expected values and that they represent artifacts known to have synced correctly between the endpoints.
- Once again, zip and backup the <MFConnect_installdir/AppData/data folder.
- Perform a final verification. After the checks are successfully completed, start the connection and verify that Connect picked up where the ALM/QC Synchronizer left off.
Tip: If you need to open a support case regarding your migration, create a backup of <MFConnect_installdir/AppData/data folder. Include this backup in zip format together with the input files LinkConfig.xml and LinkIDsMap.xml and all Jira key/id files that match the naming convention jira.{projectkey}.{type}.txt.
Migrate ALM Octane Synchronizer links
This section describes the process for migrating synchronization links created in the ALM Octane Synchronizer to Connect connections. For details about the ALM Octane Synchronizer, see the ALM Octane Help Center.
ALM Octane synchronization links do not distinguish between connections and data sources. Each link combines the information pertinent to the connection and the data source.
To migrate the ALM Octane synchronization links:
- Create a data source for the source, ALM Octane. For details, see Create a data source.
- Create a second data source for the target, such as Jira, Azure DevOps, or ALM/QC. The creation of these data sources is required at least once per active unique endpoint URL/domain. Data sources targeting the same endpoint (URL/domain) may be reused.
-
Create a connection that is a mirror of the ALM Octane Synchronizer link. Use the same link name for the new connection. Ensure that the Master workspace and Target project of the connection match that of the ALM Octane Synchronizer link. For details, see Create and manage connections.
-
Optionally, combine ALM Octane Synchronizer links for example, across projects or across types, into a single connection. In doing so, ensure that the extracted .xml matches the projects and types described in the Connect connection.
Tip: Always use type-specific project maps, and not Common Projects. This allows the merging of connections, if necessary, in the future, and when combining multiple Synchronizer links into a single Connect connection.
- Deactivate the link in the ALM Octane Synchronizer.
- Contact support to obtain the extraction utility. Run the utility. It extracts and exports the Synchronizer links from ALM Octane to a combined projects/links/types XML file, as defined by the configuration parameters.
- Stop all running connections in the Connect instance, using the StopAllConnections.bat script. For details, see Connection management scripts.
- For best results, move all of the input files that you created in the above steps, into the <MFConnect_installdir/UserMaps folder, the default location used by the migration script.
- Zip and perform a backup of the <MFConnect_installdir/UserMaps/AppData/data folder.
-
Open the SyncxXrefsMerge.bat script.
- Replace the entry in line 8 of the script file, NameOfSyncXExtractionFile.xml, with the extracted file name.
- Verify the paths of the files. The Connect/UserMaps folder is a suggestion, not a requirement.
- Un-rem and run line 18.
- Open mfcClearWatermarks.bat and un-rem line 21, and run it:
mfcClearWatermarks.jar -removenulls -removemismatches. (This is the third version of the command in the batch script.) - From the user interface, export the cross references for the Connect connection. Do a sanity check to make sure that the cross references between the ALM Octane master to the target endpoint systems are correct. Using the ALM Synchronizer link, make sure that the cross references have the expected values and that they represent artifacts known to have synced correctly between the endpoints.
- Once again, zip and backup the AppData/data folder.
- Perform a final verification. After the checks are successfully completed, start the connection and verify that Connect picked up where the ALM Octane Synchronizer left off.
Migrate an ALM/QC connection to ALM Octane
This section describes how to migrate Connect connections from ALM/QC to ALM Octane.
The following procedure describes the migrating of an ALM/QC-Jira connection to an ALM Octane-Jira connection. The same steps apply to other connection endpoints such as ALM/QC-Azure DevOps, Rally, and Version One.
To begin the migration:
-
Verify that the connection you want to migrate is error-free. For example, synchronize ALM/QC defects to Jira bugs and make sure that there are no synchronization errors.
-
Migrate the ALM/QC project to an ALM Octane workspace. For details, see the ALM Octane Shift migration tool on Marketplace.
-
Stop the existing Connect connection. For details, see Start or stop connections.
-
Identify the mapped pairs of ALM/QC IDs to the corresponding ALM Octane IDs. The recommended method is to export the IDs to an Excel file. For details, see the ALM Octane documentation.
-
Create a connection for the newly created ALM Octane workspace, to the original Jira project.
-
Map the ALM Octane types to the corresponding Jira types, just as they were mapped in the original ALM/QC project connection. Include all relevant metadata, such as field mappings and calculated values.
-
Export the cross references from the original ALM/QC connection. For details, see Manage cross references.
-
Open the exported cross reference .xml file and replace the ALM/QC IDs with the corresponding ALM Octane IDs.
-
Export the cross reference template for the new ALM Octane-Jira connection. For details, see Manage cross references.
-
Copy the cross references from each syncset, into the corresponding syncset <adds> block in the cross reference template .xml file. Make sure to copy from the correct ALM/QC type syncset to the corresponding ALM Octane type syncset.
-
Delete all <removes> blocks from the cross reference template .xml file. Do not change any sub-blocks of an attachment or comment ID, as they are not affected.
-
Stop all running connections on the Connect service. For details, see Start or stop connections.
-
Purge and backup the database. For details, see Purge scripts.
-
Import the cross reference template .xml file, now containing all the correct matched cross reference IDs, into the new connection. For details, see Manage cross references.
-
Verify the accuracy of the results by re-exporting the ALM Octane-Jira cross references and performing a spot check.
-
Restart your connections.
Post migration guidelines
Follow these guidelines to correctly migrate Comments and Attachments.
-
Comments: Set the Include comments since (yyyy-MM-dd) property for the date of the Shift migration, in both the Jira and ALM Octane data sources. Comment updates before the date of the Shift migration will be ignored. Set this property for each data source. Failure to set this property may result in the creation of a new comment, rather than an update.
-
Attachments: Attachment references are populated during the first iteration. They are reported in the audit as Associated Updates. The Shift tool adds an additional attachment for history in ALM Octane. As a result, an additional attachment will be added to Jira and reported in the audit.
Tip: We recommend testing out this strategy on a test project with small data sets, before implementing it in a production environment.
Migrate configurations across instances
If your organization has separate Connect instances for different tasks, such as QA, Production, and Testing, you can migrate data from one instance to another.
In a typical two-server use-case, such as Production and Testing, you will have a pair of data sources, a connection spanning projects and types, and type mappings. In addition, each instance may have type-specific project maps describing server-side filters, sync criteria, and calculated values.
Before you begin, make sure that the version of Connect is identical on both the source and target instances. To check the version, click Help > About. Apply the exact same hotfixes and upgrades to each of the systems.
If you make changes to the source connection after the migration, they will not be applied. The following example describes the migration of a connection from a Testing server to the Production server.
To migrate a data source:
-
On the Testing server, export a single data source. For details, see Import, export, and back up data.
-
Copy the XML file it to the Production machine, and import it. This produces a data source on the Production machine with the same name as the one on the Testing instance. The data source targets the same endpoint server (URL, host, and port), using the same credentials and sample project (domain, shared space, workspace, and board).
-
If the endpoint systems are different between the Testing and Production instances, create new data sources on the target machine with the same properties, such as resources, credentials, and sample container. You can use the same names, but it is not required.
To migrate a connection:
-
On the Testing server, export the connection. For details, see Import, export, and back up data.
-
Copy the XML file it to the Production machine, and import it.
-
If the Production connection can retain the same name as the source, and the source/target data source names are the same, you can import the connect.xml as-is.
-
If you need to change the connection name or one of the data source names, modify those nodes in the connect.xml file.
-
If the source or target project names (or Jira boards) are not the same, edit the imported connection in the dashboard. Change the project names in the type-specific project mappings to reflect the production endpoint systems. For details, see Type mapping.
-
If custom properties were introduced in either the source or target endpoint systems, you will also need to define them in the Production endpoint using the same field names, same display names and labels, and the same metadata types.
-
Make sure that the endpoint data source user account on the Production instance has the appropriate access rights, privileges, and visibility.
Additional considerations when maintaining multiple instances
If you added custom properties for the mapped types in either the source or target endpoint systems, to support many-to-one or one-to-many scenario project mappings, they will need to match at both endpoints. These properties include field names, display names or labels, and metadata types.
You must also ensure that the endpoint data source user account on the Production instance has the appropriate access rights, privileges and visibility to the projects, types, artifacts, built-in properties, and custom properties.
If these properties are not aligned, the synchronization may fail, or cause duplication of data across your projects.
Migrate cross references
When migrating cross references consider the following:
-
If the endpoint systems are different, if the projects are different, or if the data was created manually in either of these systems, then you cannot migrate the cross reference data, since the system-generated IDs of the endpoint projects are different.
-
If the projects are identical and the IDs of the artifacts are unchanged, you can migrate the cross references. A typical example would be a backup of a Production Jira database restored to a Testing Jira machine.
To migrate cross references use one of the following methods:
| Method | Steps |
|---|---|
| From the dashboard |
|
| A batch utility script |
|
 See also:
See also:
-
Use-case: Syncing ALM/QC and ALM Octane