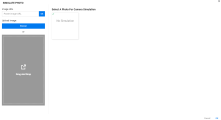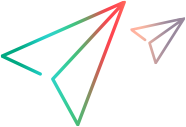写真とビデオのシミュレーション
Digital Labの写真とビデオのシミュレーションにより、画像とビデオのキャプチャーをシミュレートできます。
写真とビデオのシミュレーションの準備をする
Digital Labの写真とビデオのシミュレーションで、カメラの実際の出力の代わりに使用する画像やビデオを指定します。その後、これらの画像またはビデオを使用してアプリをテストできます。
写真のシミュレーションを実行する場合、デバイスの写真を撮るボタンをタップすると、Digital Labがカメラ出力を選択したファイルに置き換えます。ビデオのシミュレーションを実行する場合、デバイスでのビデオ記録セッションを終了すると、Digital Labは、カメラ出力を選択したファイルに置き換えます。
テストコードを記録している場合は、ファイルのアップロード手順とシミュレーション手順の2つの手順が表示されます。
シミュレーションの準備として、アプリのパッケージ版を作成します。アプリをパッケージ化する方法の詳細については、アプリのパッケージングおよび署名サービスを参照してください。パッケージアプリをラボにアップロードする必要があります。詳細については、アプリの管理を参照してください。
シミュレーションの実行
写真とビデオのシミュレーションを使用するには、デバイスのリモートビューがあり、コントロールパネルが開いていることを確認してください。
注: 写真とビデオのシミュレーションは、パッケージ化されたiOSおよびAndroidアプリでのみサポートされます。アプリはDigital Labにアップロードする必要があります。
-
シミュレーションモードをアクティブにします。
- 写真の場合は、写真シミュレーションボタン
 をクリックします。
をクリックします。 - ビデオの場合は、ビデオシミュレーションボタン
 をクリックします。
をクリックします。
[写真のシミュレーション] または [ビデオのシミュレーション] ダイアログボックスが開きます。
- 写真の場合は、写真シミュレーションボタン
-
[シミュレーション] ダイアログボックスで、次のいずれかの方法でファイルを1つずつ提供します。
- 画像またはビデオファイルのURLを貼り付けます。
- ローカルマシンまたはネットワークマシンでファイルを参照します。
- ファイルをドラッグアンドドロップします (UFTではサポートされていません)。
- アップロードした画像をクリックして選択します。緑のチェックマークは、これがシミュレーションに使用される画像であることを示します。
テスト用にすべての画像ファイルとビデオファイルを一度に準備できます。有効なファイルの種類とサイズについては、写真とビデオのシミュレーションのガイドラインを参照してください。複数のファイルをアップロードした場合は、写真 またはビデオシミュレーション
またはビデオシミュレーション ボタンをクリックし、次にデバイスが写真またはビデオを撮影するときに使用するファイルを選択します。
ボタンをクリックし、次にデバイスが写真またはビデオを撮影するときに使用するファイルを選択します。ヒント: 選択を変更しない場合、テストでは、写真を撮ったりビデオを記録したりするたびに、同じ写真またはビデオが引き続き使用されます。
- OKをクリックしてカメラシミュレーションを有効にします。シミュレーションモードがアクティブな場合、コントロールパネルのシミュレーションボタンが青い枠内に表示されます。
- デバイスで、写真やビデオを撮影するアプリの画面に移動します。
- カメラボタンをクリックして写真を撮るか、[記録の開始] ボタンをクリックして記録セッションを続行し、[停止] をクリックします。
- 置き換えるすべての画像またはビデオについて、上記の手順を繰り返します。
-
シミュレーションを無効にするには、写真
 またはビデオシミュレーション
またはビデオシミュレーション ボタンをクリックし、シミュレーションなしボックスを選択して、OKをクリックします。
ボタンをクリックし、シミュレーションなしボックスを選択して、OKをクリックします。
写真とビデオのシミュレーションのガイドライン
写真やビデオのシミュレーションを使用して画像やビデオを置き換える場合は、次のガイドラインに従ってください。
- デバイスにダウンロードできるファイルの最大数は100です。
- ファイルは、デバイスの空きディスク容量の50%を超えて消費しないようにする必要があります。デバイスに十分な空き容量があることを確認してください。スペースが足りず、シミュレーションに使用する動画をアップロードできない場合、シミュレーションは失敗します。
-
シミュレーションに使用するビデオの形式は、アプリでサポートされている必要があります。
- サポートされている画像形式は次のとおりです。JPG、GIF、PNG、およびBMP。iOSはTIFファイルもサポートしています。アップロードされたTIFファイルは壊れた画像として表示される場合がありますが、シミュレーションには引き続き使用できます。
- サポートされているビデオ形式は次のとおりです。Androidの場合: 3GP、MP4、およびMKV。iOSの場合: MOV、MP4、およびM4V。
- 画像の最大アップロードファイルサイズは5MBです。ビデオの最大アップロードサイズは20MBで、Androidデバイスの場合は1.5GBの空きメモリ、iOSデバイスの場合は40MBです。
- アップロードされたファイルは、現在のセッションでのみ有効です。テストまたはリモートビューセッションが終了すると、ファイルは消去されます。
- 写真とビデオのシミュレーションは、標準の静的カメラとビデオのメカニズムでサポートされています。カメラを使用して領域をスキャンしたり、さらなる処理やアニメーションのために画像を準備したりするアプリでは、シミュレーションができない場合があります。
- 内蔵カメラの設定をカスタマイズすると、シミュレーションができない場合があります。
-
Androidデバイスでは、saveToPicパラメーターをtrue (デフォルトではfalse) に設定して、画像またはビデオをデバイスのフォトギャラリーのサブフォルダーに保存します。たとえば、次の記録されたステップ
Device("Device").UploadMedia "sample.png","C:\sample.png"
を以下のように変更します。
Device("Device").UploadMedia "sample.png","C:\sample.png",True
Android X固有:
-
写真とバーコードのシミュレーションは、一度に1つしか使用できません。アプリで写真とバーコードの両方のシミュレーションを使用している場合は、一方を非アクティブにしてからもう一方をアクティブにします。自動化のために、シミュレーションを切り替える前に必ず停止操作を使用してください。
-
シミュレーションに使用するビデオの形式は、アプリでサポートされている必要があります。
-
シミュレーションを非アクティブ化すると、シミュレーション用にアップロードされたすべてのファイルがデバイスから削除されます。
-
ビデオシミュレーションを使用する場合、実際のビデオはアプリによってデバイスに保存されます。
 その他の参照項目:
その他の参照項目: